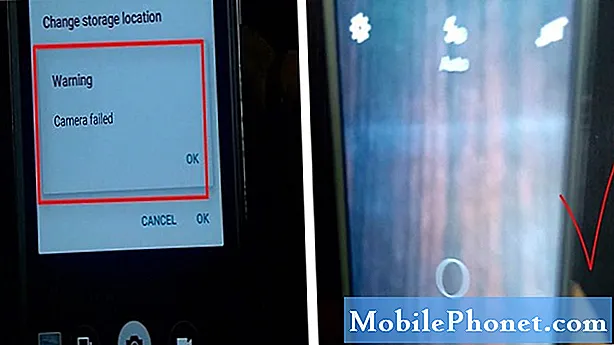Contente
- Modo de economia de energia
- Configurando S Pen
- Gestos de movimento
- Salvando anexo MMS
- Ativando o Modo Fácil
- Ativando o modo privado
- Baixar modos de câmera adicionais
- Gerenciador de dispositivos Android
- Capture screenshot com hard keys
- Acessando o Gerenciador de Tarefas

- Modo de economia de energia
- Configurando S Pen
- Gestos de movimento
- Salvando anexo MMS
- Ativando o Modo Fácil
- Ativando o modo privado
- Baixar modos de câmera adicionais
- Gerenciador de dispositivos Android
- Capture screenshot com hard keys
- Acessando o Gerenciador de Tarefas
Modo de economia de energia
Se todos os Galaxy Note 4 estiverem habilitados, o telefone pode descarregar sua bateria de 3220 mAh em uma ou duas horas, por isso alguns foram desabilitados por padrão. A Samsung já antecipou a capacidade do telefone de se tornar um consumidor de energia se o usuário permitir. Uma das maneiras de resolver isso é fornecer ao telefone recursos de economia de energia. É assim que você ativa o modo de economia de energia do Galaxy Note 4:
- Na tela inicial, toque no ícone Apps.
- Toque em Configurações para abri-lo.
- Role para baixo e toque em Economia de energia.
- Toque em Modo de economia de energia para ligá-lo.
- Marque a caixa de seleção ao lado de Restringir dados de segundo plano e toque em OK.
- Toque em Restringir desempenho para visualizar recursos adicionais que você pode desativar para minimizar o uso da bateria.
Outro recurso que prejudicaria o telefone, mas prolongaria ainda mais a vida útil da bateria, é o Modo de Economia de Energia Ultra. Basta seguir as mesmas etapas acima e tocar em Modo de ultra economia de energia e seguir as instruções na tela.
Ao ativar o modo de economia de energia, existem opções que são desativadas. Isso significa que você não pode usar o telefone em todo o seu potencial e também há uma diminuição perceptível em seu desempenho. É melhor habilitar esse recurso se o telefone estiver abaixo de 30%.
Configurando S Pen
A S Pen é um dos recursos da série Note da Samsung. Embora funcione como uma caneta genérica, a empresa fez questão de torná-lo o mais interativo possível, sem mencionar um monte de recursos que estão embutidos no próprio firmware como serviços essenciais. A seguir estão alguns dos recursos da S Pen:
Comando Aéreo - isso permitirá que você acesse facilmente outros recursos da S Pen. Para abri-lo, basta passar a S Pen perto da tela e pressionar o botão S Pen. Você terá então acesso ao Action Memo, Smart select, Image clip e Screen write.
Memorando de Ação - esta é provavelmente a melhor característica da S Pen, pois sua funcionalidade é tão diversa e única. Você pode realizar várias ações depois de escrever uma nota. Por exemplo, se você escreveu um número, tem a opção de discá-lo sem abrir o discador e digitar o número novamente. Você também pode iniciar uma conversa por texto ou e-mail. Como mencionado anteriormente, os recursos da S Pen são incorporados ao firmware para que os serviços principais possam ser facilmente usados ou acessados.
Smart Select - além de ser uma ferramenta óbvia de recorte para textos, o Smart Select também lembra dados adicionais da fonte do texto copiado que torna mais fácil para você navegar ou encontrar o site novamente.
Clipe de imagem - é uma ferramenta de recorte de imagens que torna mais fácil para os usuários alterar a forma da seleção e depois compartilhar, salvar ou ambos os resultados.
Gravação de tela - é mais do que apenas um recurso de captura de tela. Quando usado, o recurso tira uma foto e o usuário pode escrever sobre a imagem inteira. É melhor usado ao anotar informações relacionadas a um site ou imagem.
Reconhecimento de caligrafia - é óbvio que qualquer um pode digitar mais rápido do que rabiscar, mas se você achar divertido rabiscar na tela do seu telefone, então você pode usar a S Pen para escrever literalmente. O dispositivo se encarregará de converter o que você rabiscou em palavras.
Para ativar o Comando Aéreo e seu recurso, siga estas etapas:
- Na tela inicial, toque no ícone Aplicativos.
- Toque em Configurações.
- Role e toque em S Pen.
- Na seção "GERAL", toque em Comando aéreo.
- Toque no controle deslizante para ativar.
- O comando aéreo agora está ativado.
Gestos de movimento
Em uma tentativa de tornar o Note 4 ainda mais inteligente, a Samsung incluiu um monte de recursos que podem ser executados com um aceno de mão ou toque. Alguns deles são os seguintes:
Chamada direta - isso permite que o usuário acione uma chamada simplesmente segurando o telefone próximo ao ouvido.
Alerta inteligente - o recurso fará o telefone vibrar quando o usuário o pegar, indicando que há notificações perdidas.
Palm swipe - isso permite que o usuário faça uma captura de tela simplesmente passando a mão na tela.
Ar acordar - o usuário pode ligar a tela passando a mão sobre ela.
Modo de toque único - você pode dispensar chamadas, eventos e alarmes com um único toque.
Flit to mute - este é um recurso muito útil, onde o usuário pode silenciar o telefone simplesmente virando-o ou colocando a palma da mão sobre a tela.
Você pode ativar ou desativar esses recursos em Configurações:
- Na tela inicial, toque no ícone Apps.
- Toque em Configurações.
- Role e toque em Movimentos e gestos.
- Agora você tem acesso a alguns dos recursos.
Outros podem ser acessados nas configurações de acessibilidade:
- Na tela inicial, toque no ícone Apps.
- Toque em Configurações.
- Role até a seção ‘SISTEMA’ e toque em Acessibilidade.
Salvando anexo MMS
Salvar MMS ou mensagens multimídia em uma Nota 4 pode ser fácil. Este guia pode ser útil para pessoas que frequentemente recebem fotos enviadas por mensagens de texto. Siga as etapas abaixo e você ficará bem:
- Na tela inicial, toque em Mensagens.
- Toque na mensagem que contém o anexo que deseja salvar no telefone.
- Uma vez dentro da conversa, toque no anexo para visualizá-lo.
- Se a imagem for visualizada em tamanho real, você pode encontrar o botão Salvar na parte superior.
- Depois de salva, a imagem ficará visível na Galeria.
Solução de problemas: Se você não conseguir receber MMS ou mensagens multimídia, certifique-se de que os dados móveis estejam ativados em seu telefone. Se os anexos não forem exibidos e alterados por ponto de exclamação, diminua a prioridade de Alta para Normal.
Ativando o Modo Fácil
O Note 4 possui dois modos de tela inicial. O padrão é o modo Padrão e quando o telefone é inicializado, este modo de tela é selecionado automaticamente. O modo Fácil, por outro lado, oferece uma experiência mais simplista e minimalista ao usuário. Se você é um usuário iniciante e está perdido no mar devido a inúmeros recursos, pode ser útil ativar o modo Fácil. Veja como:
- Na tela inicial, toque no ícone Apps.
- Toque em Configurações.
- Role para baixo para encontrar o modo Fácil e toque nele.
- Toque em Modo fácil para marcar o botão de opção à direita.
- Toque em Concluído no canto superior direito.
Ativando o modo privado
A Samsung fez questão de incluir mais um recurso de segurança mais conhecido como modo Privado. Como o nome indica, torna as coisas um pouco mais privadas. Entre as coisas que você pode ocultar estão fotos, vídeos, gravações e praticamente qualquer arquivo que você deseja ocultar de olhos curiosos.
- Na tela inicial, toque no ícone Apps.
- Toque em Configurações.
- Role e toque em Modo privado.
- Toque em Avançar.
- Leia o Aviso de isenção de responsabilidade se desejar e toque em Avançar.
- Revise as informações na tela para saber como definir o status de privacidade de seus arquivos e toque em Iniciar.
- Antes de ocultar seus arquivos, você precisa primeiro configurar seu método de desbloqueio. Você pode escolher Patter, PIN, Password ou Fingerprint. Para este exemplo, vamos usar o PIN.
- Digite seu PIN e toque em Continuar.
- Digite novamente o seu PIN para confirmá-lo e toque em OK.
- Agora que o modo Privado está configurado corretamente e ativado, você pode começar a mover os arquivos para o diretório privado.
- Por exemplo, você pode abrir a Galeria e escolher os álbuns ou fotos que deseja manter privados.
- Depois de selecionar os arquivos, toque no ícone Mais opções no canto superior direito e escolha Mover para privado.
- Desative o modo Privado assim que terminar de mover os arquivos para garantir que outras pessoas não possam vê-los se tiverem acesso ao seu telefone.
Baixar modos de câmera adicionais
Um dos pontos de venda do Galaxy Note 4 é sua câmera de 16 megapixels; ele fala por si. É complementado por modos de câmera, mas a Samsung incluiu apenas alguns deles, embora outros possam ser baixados gratuitamente. As etapas a seguir irão guiá-lo no download de modos de câmera adicionais para o seu telefone:
- Na tela inicial, toque no ícone Apps.
- Toque no aplicativo Câmera para iniciá-lo.
- Toque em MODO.
- Role para baixo e toque em Download.
- Agora escolha o modo que deseja.
- Toque em Instalar para iniciar o download.
- Toque em Aceitar e fazer download.
- Toque em Voltar duas vezes para retornar ao visor da câmera.
- Toque em MODO.
- Agora você pode encontrar o modo que acabou de baixar.
Gerenciador de dispositivos Android
Se você acha que não perderia um telefone do tamanho do Note 4, pense duas vezes. O roubo é muito real e sempre há momentos em que você pode perdê-lo. Claro, seria fácil apenas discar o seu número de outro telefone para fazê-lo tocar, mas e se ele estivesse no nível de volume mais baixo? É quando o Gerenciador de dispositivos Android entra em jogo. Entre as coisas que ele pode fazer são bloquear remotamente o telefone, tocar o toque no volume máximo por cinco minutos, limpar o dispositivo remotamente e rastrear sua localização.
- Na tela inicial, toque no ícone Apps.
- Toque em Configurações do Google.
- Toque em Gerenciador de dispositivos Android.
- A opção Localizar remotamente este dispositivo está habilitada por padrão, então habilite Permitir bloqueio e apagamento remoto marcando a caixa de seleção à direita.
- Agora toque em Ativar para ligá-lo.
Capture screenshot com hard keys
Existem três maneiras de fazer uma captura de tela em um Note 4 e a forma mais comum de fazer isso é usando as teclas de hardware. A mais fácil é deslizar pela tela e a outra é usar a S Pen através de um recurso chamado Smart Screen. Veja como fazer uma captura de tela usando as teclas de hardware:
- Vá para a tela que você deseja pegar.
- Pressione e segure a tecla Home e a tecla Power simultaneamente por dois segundos ou até que a tela comece a piscar.
- Assim que a captura de tela for tirada, ela será copiada para a área de transferência e salva na pasta Capturas de tela na Galeria.
- A captura de tela mais recente aparecerá no Painel de Notificação.
- Com dois dedos ligeiramente separados, deslize a notificação para baixo para acessar os atalhos da captura de tela.
- Ao expandir a captura de tela no Painel de Notificação, você pode Compartilhar, Editar ou Excluir.
Acessando o Gerenciador de Tarefas
O gerenciador de tarefas é um dos serviços mais importantes que você deve aprender a acessar no Note 4. Ele oferece gerenciamento rápido de memória, o que permite que você libere recursos do sistema. Mas, ao contrário de qualquer outro serviço, não há como acessá-lo diretamente. Mas é uma coisa boa, porque antes de acessá-lo, você pode fazer algumas coisas que também ajudarão a melhorar o desempenho dos dispositivos.
- Em qualquer tela, toque na tecla Aplicativos recentes à esquerda da tecla Início.
- Agora você está visualizando os aplicativos usados recentemente. Você pode deslizar cada um para a esquerda ou para a direita para fechá-los ou apenas tocar no botão Fechar tudo.
- Toque em Aplicativos ativos.
- A tela de aplicativos ativos exibirá todos os aplicativos executados em segundo plano, bem como o uso atual de RAM.
- Você pode tocar no botão Encerrar ao lado de cada aplicativo para fechá-los um por um ou pode simplesmente tocar no botão Encerrar todos para fechar todos eles simultaneamente. Este procedimento simples é útil o suficiente para fazer o dispositivo funcionar mais rápido.
Envolva-se conosco
Sinta-se à vontade para nos enviar suas perguntas, sugestões e problemas que você encontrou ao usar seu telefone Android. Oferecemos suporte para todos os dispositivos Android disponíveis no mercado hoje. E não se preocupe, não cobraremos um único centavo por seus e-mails. Envie-nos um email via [email protected] a qualquer momento. Lemos todos os e-mails, mas não podemos garantir uma resposta. Por último, se pudemos ajudá-lo, ajude-nos a espalhar a palavra, compartilhando nossas postagens com seus amigos ou visite nossa Página de solução de problemas. Obrigado.