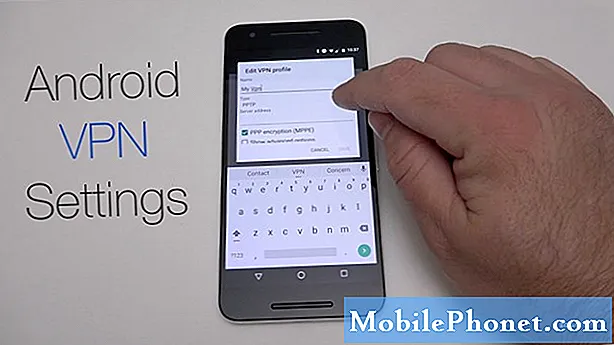Essas dicas e truques do Google Chrome irão melhorar sua experiência de navegação na Web do Android. O Google Chrome vem pré-instalado em quase todos os celulares e tablets Android, e milhões de pessoas o usam todos os dias. O navegador do Google tem muito a oferecer e, com nossa ajuda, você pode tornar sua experiência ainda melhor.
Embora o aplicativo tenha recebido toneladas de novos recursos nos últimos anos, ainda há bastante ocultação em sinal simples. Se você souber onde procurar ou o que ativar, o Google Chrome se tornará melhor do que nunca.
Alguns desses recursos só estão disponíveis depois que você altera algumas configurações. Enquanto outros você só precisa conhecer e aproveitar. Mostraremos a você como mover a barra de endereço para baixo para facilitar o acesso, alternar as guias mais rapidamente, fazer o download de uma página para exibição posterior e outras dicas úteis.
Mover a barra de endereços do Chrome para a parte inferior da sua tela
Se você tem um telefone grande ou apenas mãos pequenas, mover a barra de endereço do Chrome para a parte inferior da tela é extremamente útil. Isso facilita o uso de uma mão e adiciona uma interface de usuário moderna, escondida, mas sofisticada ao mesmo tempo.

Para começar, basta copiar e colar (ou digitar)chrome: // flags / # enable-chrome-home na barra de endereço, toque no Opção inicial do Chrome e selecione Habilitar. Em seguida, role para baixo um pouco mais e ativesinalizadores / # enable-chrome-home-modern-layoute reinicie o navegador Google Chrome duas vezes, de acordo com as instruções na tela. Para um conjunto mais detalhado de instruções, clique aqui.
Agora você pode usar o Chrome facilmente com uma mão, e seus favoritos e barra de endereço são mais fáceis de alcançar.
Mude as abas mais rapidamente durante a navegação
Quando você está visualizando a Web e tem mais de uma guia aberta, costuma tocar no botão "guias" quadrado e, em seguida, selecionar uma janela diferente para acessar um site diferente. No entanto, existem duas maneiras mais rápidas de fazer isso.

Deslize para cima para alterar rapidamente as guias
Primeiro, basta deslizar pela barra de endereço (onde você digita o nome do site) para alternar rapidamente entre as guias. Esse pequeno truque é super útil e algo que uso diariamente. Como você pode ver acima, ele passa o mouse sobre as telas iniciais do seu smartphone Android. Ou deslize para baixo na barra de endereço para ver instantaneamente um layout de páginas abertas e abertas de todas as suas janelas e páginas da web. Toque na que você deseja ver.
Pesquise ou faça perguntas na barra de endereços
Você provavelmente usa a barra de endereço para digitar seus sites favoritos ou digite www.google.com para navegar até o Google. Então, faça perguntas ou faça uma busca rápida no Google. Você sabia que não precisa fazer nada disso?

Dentro da barra de endereço, digite uma equação matemática, digite como está o tempo ou faça quase qualquer outra pergunta que você normalmente usa no Google. Você nem precisa apertar enter, a resposta aparece automaticamente. Basicamente, se você está em um site lendo algo e tem uma pergunta, basta digitá-lo na barra de endereço. Não há necessidade de abrir outra página ou fazer qualquer outra coisa.
Copie e compartilhe rapidamente um URL ou endereço
Em vez de encontrar o botão de compartilhamento e tocar em "Copiar para a área de transferência" para copiar e colar ou compartilhar um endereço de site, você ficará feliz em saber que há um modo mais rápido. Toque ou pressione e segure no canto superior direito da barra de endereços e toque no botão copiar. Ou selecione o botão de menu de três pontos e toque em selecionar todos para copiar um URL inteiro. Agora, basta compartilhar o link com amigos ou em um texto ou e-mail.

Se você estiver em um website que é HTTPS, basta tocar no pequeno ícone de cadeado e pressionar o URL por muito tempo para copiar o endereço completo do site. Isso economiza alguns cliques quando você compartilha links ou faz qualquer trabalho de copiar / colar.
Além disso, no tipo de barra de endereçochrome: // flags e procure por "Sugestões de URL da área de transferência do Omnibox". Ative esse recurso oculto e, da próxima vez que você copiar um link, basta abrir o Chrome e assistir à mágica. Ele verifica automaticamente sua área de transferência e cola os links de sites para você. Basicamente, abrir instantaneamente um site que você copiou em outro lugar no seu telefone.
Impulsione o Chrome com o modo leitor
Sabemos que visualizar websites em um dispositivo móvel nem sempre é a melhor experiência. Você verá anúncios em todos os lugares, cores ou tamanhos de fontes diferentes e vídeos de reprodução automática. Às vezes, não há estilo ou formato padrão, dificultando as coisas.
Você pode forçar o Google Chrome a entrar no modo leitor, que retira praticamente tudo para oferecer uma boa experiência barebones. O modo Leitor aparece automaticamente às vezes, mas podemos forçá-lo o tempo todo.
Para começar, basta copiar e colar (ou digitar) chrome: // flags / # reader-mode-heuristics na barra de endereço e tocar na caixa realçada. Como algumas das nossas dicas anteriores, ative o Modo Leitor acionado. Se isso for muito agressivo, volte e mude para “Com marcação estruturada de artigo”. Dessa forma, o modo leitor entra em ação quando você pensa que está lendo um artigo, em vez de o tempo todo. As páginas serão carregadas mais rapidamente agora também.
Adicionar um botão Página inicial ao Chrome no Android (raiz necessária)
Se há algo faltando no Chrome para Android, é a parte inferior da versão para desktop. Permitindo que você volte sempre à sua página inicial com um único toque. Alguns fabricantes têm, enquanto outros não. Na verdade, é totalmente opcional e a maioria das empresas o ignora em favor de seu próprio navegador. Como o navegador da Web "Internet" da Samsung.

Os fabricantes incluem um arquivo opcional conhecido como o ChromeCustomizations APK. Este pequeno arquivo é o que dá ao Chrome o botão inicial. Você pode obter o APK deste thread do XDA e copiá-lo para / system / app / ChromeCustomizations. Você precisará de acesso root para criar essa pasta, mas, quando terminar, você finalmente terá o botão "Início" no Chrome para Android.
Sobrecarregue os tempos de carregamento da página da Web
Ninguém gosta de esperar para sempre que um site seja carregado. Queremos informações e queremos isso rápido. Felizmente, há uma maneira de sobrecarregar isso no Chrome para Android também.
O Data Saver no Google Chrome não é novidade, mas em 2016 o Google adicionou vídeo à tecnologia. Basicamente, a proteção de dados compacta e otimiza o conteúdo para você, remotamente. Em seguida, entrega-o mais rapidamente enquanto utiliza menos do seu plano de dados mensal. Isso torna a navegação na web mais rápida e economiza seu dinheiro.
Abra o Chrome e toque no botão de menu de 3 pontos perto do canto superior direito. Acertar Definiçõese ligue Economizador de dados.
Toque em palavras, e-mails, números de telefone e muito mais
Você provavelmente já fez isso antes e não sabia como ou usou o Google Chrome por tempo suficiente para conhecer muitos dos truques. Caso você não faça isso, toque em qualquer palavra para pesquisar instantaneamente no Google por essa palavra ou frase. Um pop-up aparece na parte inferior da tela, onde você pode deslizar para mais detalhes. Isso é ótimo para aprender informações sobre uma palavra ou obter mais informações sobre algo como "Android" ou qualquer outra coisa que você tocar.

Você pode tocar em qualquer coisa no Chrome para obter mais informações ou interagir com ele. Acertar uma palavra irá procurar por mais informações. No entanto, tente tocar em um número de telefone, endereço de e-mail ou até mesmo um endereço. Tocar em um endereço leva você ao Google Maps para visualizá-lo ou iniciar a navegação instantaneamente. Um toque abrirá um número de telefone para o discador para uma ligação rápida e muito mais.
Puxe para baixo para atualizar
Esta próxima dica é pequena e muitos usuários já sabem, mas se não, você vai adorar. Simplesmente puxe para baixo em um site para atualizar instantaneamente a página. Coloque o dedo perto do topo da tela e puxe para baixo.

Isso é muito mais rápido do que apertar o botão de configurações de 3 pontos e procurar o botão de atualização circular. Quanto mais você sabe, certo?
Faça o download de páginas quando estiver on-line
Por último, mas não menos importante, é uma maneira de fazer o download de uma página da web quando você estiver on-line. Isso é especialmente útil se você estiver viajando e tiver uma conexão com a Internet instável. Todos vimos que o "Você está off-line" não conseguiu carregar o aviso, com o pequeno ícone Dinossauro na tela. Este é o Google Chrome informando que você não tem uma conexão de internet estável e não pode carregar a página. Em vez de tentar recarregar uma página constantemente e ficar frustrado, permita que o Chrome faça o download da página da Web depois que você tiver uma conexão estável.

Se você tentar carregar uma página da web e receber o aviso "Você está off-line", basta tocar no botão azul "Fazer download da página mais tarde" na parte inferior da tela. Agora, o Chrome fará download instantâneo e automático dessa página específica assim que você tiver uma conexão com a Internet. Está pronto e aguardando quando você voltar ao Chrome.
Agora você sabe 10 dicas e truques super úteis do Google Chrome para Android para melhorar a navegação na Web. Deixe-nos um comentário abaixo com quaisquer outros recursos úteis.