
Contente
- Tire uma foto enquanto grava um vídeo
- Obtenha melhor recepção
- Permita que chamadores especiais passem, não perturbe
- Obtenha um alerta LED para chamadas e mensagens de texto
- Backups de WiFi automáticos
- Mostrar porcentagem da bateria
- Abra aplicativos com Siri
- Baixar aplicativos e muito mais automaticamente
- Monitore o uso de dados no iPhone 5
- Digite mais rápido com atalhos e deslize
- Ligue o Siri ao pegar o iPhone 5
- Adicionar o teclado emoji
- Use um botão inicial na tela
- Ative Find My iPhone
- Mapas mais inteligentes da Apple
- Enviar iMessage como texto automaticamente
- Ligue a grade da câmera
- Pule músicas, use a Siri e muito mais com controles de fone de ouvido
- Melhor ouvir tarde da noite
- Use a calculadora científica integrada do iPhone
- Ative o modo noturno para todos os aplicativos
Confira esta coleção de dicas e truques do iPhone 5 para aproveitar melhor o iPhone 5 sem comprar um novo iPhone.
Já se passaram seis meses desde o lançamento do iPhone 5, e a maioria das pessoas não sabe como obter o máximo do iPhone 5. Com esta lista de recursos ocultos do iPhone 5, os usuários aprenderão como fazer mais com o iPhone 5 sem o precisa comprar qualquer acessório do iPhone 5 ou aplicativos de terceiros.
Para usuários que desejam um acessório para fazer mais com o iPhone 5, temos uma grande lista de acessórios para iPhone 5 e os melhores acessórios de carro para iPhone 5, mas tudo nesta lista funcionará sem gastar nada.
Esta lista de dicas e truques do iPhone 5 contém recursos difíceis de encontrar que a maioria dos usuários não conhece, em vez de recursos secretos que os usuários precisam de um código especial para desbloquear.
Os usuários que desejam fazer mais podem desbloquear o iPhone 5 e instalar nossa lista dos melhores aplicativos e ajustes do Cydia para levar a lista de recursos ocultos do iPhone 5 a um novo nível.
Leia: Análise do iPhone 5 - 5 meses com o novo iPhone
Aqui estão 15 dos recursos menos conhecidos do iPhone 5 que descobrimos durante o uso do iPhone 5 nos últimos seis meses. Muitos desses recursos também funcionarão no iPhone 4S com iOS 6.
Tire uma foto enquanto grava um vídeo
O iPhone 5 permite aos usuários gravar vídeos e tirar fotos sem parar. Esse recurso está disponível apenas no iPhone 5 e não tira uma foto de resolução total, mas é ótimo para capturar um momento especial em vídeo e foto.
Enquanto grava um vídeo, toque no pequeno ícone da câmera no canto superior direito.
As fotos são 1920 x 1080, o que é bom o suficiente para compartilhamento online ou a maioria das impressões para casa, mas se as fotos realmente importam, vale a pena certificar-se de que você está no modo somente foto. Este modo permite que os usuários tirem várias fotos enquanto gravam vídeos no iPhone 5.
Obtenha melhor recepção
O iPhone 5 possui LTE, que oferece velocidades de download extremamente rápidas, mas também pode reduzir a vida útil da bateria e, em algumas situações, deixar os usuários com um telefone que não consegue se conectar. Enquanto viajávamos em Nova York, desligamos o LTE e passamos a sem sinal para cobertura total em 3G.
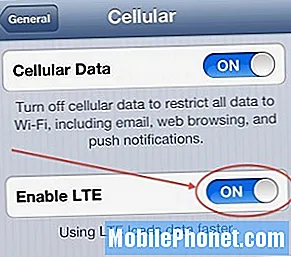
Desligue o 4G LTE para economizar bateria e obter melhor cobertura.
Isso é mais lento, mas transformou o iPhone 5 de um smartphone LTE inutilizável em um com um sinal 3G mais lento e confiável. Para fazer isso, vá paraConfigurações -> Geral -> Celular -> Ativar LTE para Desligado. Mais informações sobre como desligar o LTE no iPhone 5.
Permita que chamadores especiais passem, não perturbe
Não perturbe é uma ótima maneira de bloquear chamadas e mensagens de texto, mas é difícil desligar o telefone o dia todo quando você precisa estar à disposição de um cônjuge, chefe ou filhos. Felizmente, é fácil permitir que os usuários quebrem o modo Não perturbe enquanto mantém todos os outros em silêncio.
Basta adicionar um grupo à lista de permissões e os chamadores continuarão como se o modo Não perturbe não estivesse ativado. É importante notar que isso permite a passagem das chamadas, mas não das mensagens de texto.
Obtenha um alerta LED para chamadas e mensagens de texto
Os ex-usuários de Android podem perder os alertas de LED que os avisam que uma chamada ou mensagem está chegando. O iPhone 5 não adiciona um LED de notificação, mas é possível usar o flash da câmera como um alerta de notificação improvisado.

Use o flash do iPhone 5 como um alerta LED para chamadas e mensagens de texto.
Toque emConfigurações -> Geral -> Acessibilidade ->LED Flash para Alertas -> Ligadopara habilitar esse recurso.
Uma palavra de advertência, é brilhante e pode não se adequar aos seus hábitos de sono ou em uma reunião, mas em ambientes barulhentos é a melhor maneira de ver uma chamada ou mensagem de texto no iPhone.
Backups de WiFi automáticos
Esqueça de pagar por armazenamento extra no iCloud e faça backup automático do iPhone 5 para um Mac ou PC usando WiFi e iTunes. Com esta configuração habilitada, o iPhone fará o backup no seu computador local quando o computador for ligado, o iPhone estiver conectado à mesma rede WiFi e conectado.
Leia: Como configurar backups de WiFi do iPhone em um Mac
Para configurar isso, conecte o iPhone a um Mac ou PC, abra o iTunes e clique na página do iPhone. A partir daqui, há uma opção para selecionar backup para “Sincronizar com este iPhone por WiFi”.
Isso garantirá o backup do iPhone quase sempre que for carregado em casa. Os usuários podem verificar a última data de backup de WiFi no iPhone acessando Configurações -> Geral -> Sincronização do iTunes WiFi.
Mostrar porcentagem da bateria
 Os usuários que desejam saber exatamente quanto tempo de bateria do iPhone 5 ainda têm podem ativar o percentual de bateria, o que colocará um pequeno indicador de percentual de bateria no canto superior direito.
Os usuários que desejam saber exatamente quanto tempo de bateria do iPhone 5 ainda têm podem ativar o percentual de bateria, o que colocará um pequeno indicador de percentual de bateria no canto superior direito.
É fácil ficar obcecado com esse número, então alguns usuários podem não querer ver esse nível de detalhe, mas para usuários que acham que a vida da bateria do iPhone 5 é muito curta, isso ajudará a deixar claro se é hora de carregar no meio do dia.
Leia: Como aumentar a vida útil da bateria do iPhone 5
Para ativar a porcentagem da bateria no iPhone 5, vá para Configurações -> Geral -> Uso -> Rolar para baixo -> Alternar porcentagem da bateria ativada. Uma vez ligado, é muito mais fácil ver se o iPhone tem 70% da bateria restante ou 51%, então você pode evitar o esgotamento da bateria carregando quando estiver perto de um cabo.
Abra aplicativos com Siri
O iPhone 5 vem com o Siri, que os usuários podem usar para marcar compromissos, enviar mensagens de texto e fazer chamadas, mas o Siri pode fazer muito mais. Um dos melhores novos recursos do Siri no iOS 6 é a capacidade de abrir aplicativos.
Segure o botão home por dois segundos para iniciar o Siri e diga “Open App Name” e o Siri abrirá o aplicativo.

Abra aplicativos com o Siri.
Alguns aplicativos não abrem quando o dispositivo está bloqueado, mas fora isso, os usuários podem abrir qualquer aplicativo no iPhone com sua voz. Isso é útil para usar o iPhone no carro, durante o exercício ou quando você tem apenas uma das mãos livre.
Baixar aplicativos e muito mais automaticamente
 Os usuários que compram aplicativos em seu computador ou que também possuem um iPad ou iPod touch irão apreciar a capacidade de baixar automaticamente novos aplicativos, músicas e livros para o iPhone 5.
Os usuários que compram aplicativos em seu computador ou que também possuem um iPad ou iPod touch irão apreciar a capacidade de baixar automaticamente novos aplicativos, músicas e livros para o iPhone 5.
Vamos para Configurações -> iTunes e App Stores -> Downloads automáticos.
A partir daqui, escolha entre aplicativos, livros e música e escolha se eles devem fazer o download por meio de redes celulares. Os usuários que compram muitas músicas e não têm dados ilimitados podem querer sair “Use Cellular Data” marcado como Off.
A partir daqui, qualquer música, aplicativo ou livro comprado na conta do iTunes aparecerá automaticamente no iPhone 5.
Monitore o uso de dados no iPhone 5
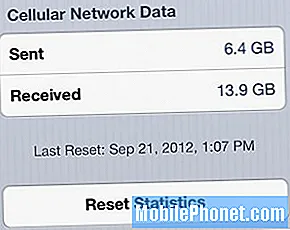 Com dados ilimitados como algo do passado para a maioria dos usuários, monitorar a quantidade de dados usados em um iPhone pode significar a diferença entre uma conta normal e outra com uma surpresa desagradável.
Com dados ilimitados como algo do passado para a maioria dos usuários, monitorar a quantidade de dados usados em um iPhone pode significar a diferença entre uma conta normal e outra com uma surpresa desagradável.
Embora a maioria das operadoras envie alertas de uso de dados, que permitem aos usuários aumentar sua permissão de dados por um mês, os usuários podem verificar isso a qualquer momento usando as configurações do iPhone,
Vamos para Configurações -> Geral -> Uso -> Uso do celular.
Infelizmente, esse método exige que os usuários reiniciem o monitor de dados no final do mês. Ao contrário do Android, não há nenhum aviso integrado ou identificação de aplicativos que estão usando a maioria dos dados. Os usuários podem usar aplicativos da Verizon, AT&T e Sprint para verificar o uso de dados para os números oficiais.
Para um método mais automático, confira o Uso de Dados, um aplicativo de US $ 0,99 que rastreia os dados usados sem que o usuário precise redefini-los a cada ciclo de faturamento.
Digite mais rápido com atalhos e deslize
O iPhone 5 oferece duas maneiras de ajudar os usuários a digitar melhor. Mesmo que não haja como instalar um novo teclado como o Swype sem um jailbreak, os usuários podem adicionar atalhos para o teclado do iPhone 5 e muito mais.
Os usuários que constantemente digitam frases, e-mails e endereços podem configurar atalhos de teclado que preenchem uma frase completa da frase com apenas alguns caracteres.
Para adicionar atalhos de teclado do iPhone 5, vá para Configurações -> Geral -> Teclado -> Adicionar novo atalho.
Repita inserindo a frase e o atalho. Depois de configurado, digite o atalho e, em seguida, espaço para inseri-lo.
Os usuários também podem deslizar a partir do caps lock ou do botão numérico para inserir um caractere sem tocar para frente e para trás entre os dois teclados.
Confira no vídeo acima. Depois de tornar isso um hábito, é fácil digitar muito mais rápido no iPhone 5.
Ligue o Siri ao pegar o iPhone 5
Para usar o Siri sem pressionar o botão home, os usuários podem ativar uma configuração que fará o Siri iniciar automaticamente pegando o iPhone 5.
O iPhone detecta automaticamente que o dispositivo está sendo pego e quando o sensor de proximidade indica que ele está próximo a uma cabeça, como em uma chamada telefônica, ele iniciará o Siri automaticamente.
Para ligar vá para Configurações -> Geral -> Siri -> ativar Raise to Speak On
Este menu também permite aos usuários escolher um idioma, informações de contato e ativar ou desativar o Siri. Tenha cuidado ao usar essa configuração se você compartilhar seu telefone e o Siri estiver ligando para algo potencialmente embaraçoso.
Adicionar o teclado emoji
Você deseja enviar emoticons avançados no iPhone? O teclado emoji oferece linha após linha de emoticons especiais que aparecerão em outros iPhones para entregar mensagens engraçadas e animadas.
Para adicionar o teclado Emoji, vá paraConfigurações -> Geral -> Teclado -> Teclados -> Adicionar Novo Teclado -> Emoji
Lembre-se de que os ícones de Emoji não aparecem corretamente em muitos telefones Android e outros, por isso é melhor mantê-los simples, a menos que seja enviado para outros usuários de iPhone ou iPad.
Use um botão inicial na tela
O botão home do iPhone é uma das primeiras partes a se desgastar para muitos usuários, e outros acham que é muito barulhento para usar em reuniões ou ao lado de alguém na cama.
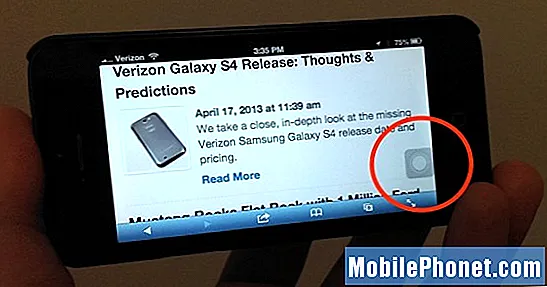
Coloque um botão de início na tela do iPhone.
A Apple inclui uma maneira de colocar um botão inicial na tela inicial do iPhone 5. Os usuários podem colocar o botão inicial em qualquer lugar da tela e usá-lo dentro de qualquer aplicativo.
Para ligar vá para Configurações -> Geral -> Acessibilidade -> AssistiveTouch -> Ativado.
Também é uma boa ideia definir um clique triplo no botão home para alternar essa configuração de forma que seja fácil ocultar o botão home na tela. Após a configuração, os usuários podem tocar neste botão para acessar o botão inicial, Siri, e para alterar outras funções do dispositivo.
Ative Find My iPhone

A Apple inclui um recurso Find My iPhone no iPhone 5 que ajuda os usuários a rastrear um iPhone perdido ou roubado usando o GPS e o sinal do telefone.
Ativar o Find My iPhone não garante um retorno seguro, mas é uma maneira fácil de adicionar tranquilidade e limpar um telefone se ele desaparecer.
Para fazer isso vá para Ajustes -> iCloud -> Encontrar meu iPhone -> Ativado.
Depois de habilitado, os usuários podem rastrear um iPhone usando outro dispositivo iOS. Depois de rastreados, eles podem reproduzir um som, entrar no modo Perdido ou apagar o dispositivo. O modo perdido permite que um usuário defina uma senha, digite um número de telefone e envie uma mensagem para o ladrão ou bom samaritano.
Mapas mais inteligentes da Apple
O Apple Maps não é perfeito, mas oferece direções curva a curva habilitadas para Siri e uma opção para tornar a experiência mais inteligente.

Torne o Apple Maps mais inteligente com o tráfego.
No Apple Maps, os usuários podem ativar o Tráfego para ver o tráfego na tela e receber alertas enquanto dirigem, que incluem uma opção para ver do que se trata o tráfego e obter uma nova rota em torno dele.
Vamos para Mapas -> Toque no canto inferior direito -> Toque em Mostrar tráfego.
Depois de ativado, é mais fácil planejar viagens. É claro que os usuários também podem baixar o Google Maps para o iPhone para outra experiência com instruções passo a passo.
Enviar iMessage como texto automaticamente
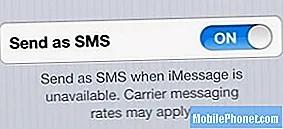 O iMessage é uma ótima maneira de evitar cobranças de mensagens de texto, mas quando ele vai, os próprios usuários podem acabar com um monte de mensagens não enviadas. Isso é irritante, mas os usuários podem garantir que as mensagens sejam enviadas sem a necessidade de qualquer intervenção manual.
O iMessage é uma ótima maneira de evitar cobranças de mensagens de texto, mas quando ele vai, os próprios usuários podem acabar com um monte de mensagens não enviadas. Isso é irritante, mas os usuários podem garantir que as mensagens sejam enviadas sem a necessidade de qualquer intervenção manual.
Vamos para Configurações -> Mensagens -> Enviar como SMS -> Ativado.
Essa alternância rápida garantirá que as mensagens sejam enviadas como texto se o iMessage falhar. Isso pode adicionar alguns centavos à fatura mensal para usuários que não têm um plano de texto, mas vale a pena para muitos usuários que não podem deixar escapar uma mensagem de trabalho porque o iMessage está fora do ar.
Ligue a grade da câmera
A câmera do iPhone possui um modo de grade que é útil para compor fotos. Os fotógrafos usam a regra dos terços para compor uma foto e atrair os olhos do observador para o ponto de foco. Esta configuração torna mais fácil alinhar uma cena.
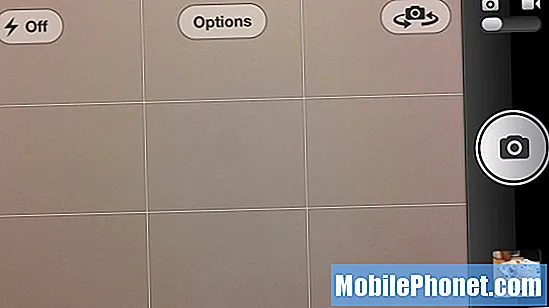
Ative o modo de grade para alinhar melhor as fotos.
Para ligar, abra Câmera -> Opções de toque -> Grade para Ligado.
As linhas de grade não aparecem na foto final.Para saber mais sobre como você pode usar isso, verifique este guia sobre a regra dos terços.
Pule músicas, use a Siri e muito mais com controles de fone de ouvido
Os fones de ouvido que vêm com o iPhone 5 fazem mais do que apenas levar a música aos seus ouvidos. O microfone embutido e a chave de controle permitem que os usuários executem uma variedade de ações sem tirar o iPhone do bolso.
Toque aqui para fazer mais com os fones de ouvido do iPhone 5.
O controle mais comum é usá-lo para alterar o volume, mas ele faz muito mais. Aqui estão algumas coisas que você pode fazer com os fones de ouvido do iPhone.
- Inicie o Siri - Segure por cerca de 2 segundos
- Pausar música - 1 torneira
- Pular uma trilha - 2 torneiras
- Obturador remoto - um toque para aumentar o volume enquanto a câmera está aberta.
Isso funciona com os fones de ouvido padrão da Apple e muitos feitos para fones de ouvido substitutos do iPhone também.
Melhor ouvir tarde da noite
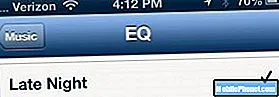 Se você ouvir música com o aplicativo de música integrado no iPhone 5 tarde da noite, ative o modo Madrugada. Isso reduz os graves e tonifica a música para um som mais relaxante.
Se você ouvir música com o aplicativo de música integrado no iPhone 5 tarde da noite, ative o modo Madrugada. Isso reduz os graves e tonifica a música para um som mais relaxante.
Vamos para Configurações -> Música -> EQ -> Madrugada.
Infelizmente, as configurações de EQ funcionam apenas no aplicativo de música integrado, não em aplicativos como Pandora ou Songza.
Use a calculadora científica integrada do iPhone
O iPhone possui uma calculadora embutida que lida com o básico, como porcentagens de gorjeta e matemática padrão, mas poucos usuários sabem que virar o iPhone de lado revela mais funcionalidade.

O iPhone 5 contém uma calculadora científica quando girado para o modo paisagem.
Ao girar o iPhone no modo paisagem, os usuários obtêm uma calculadora científica. Isso pode não substituir uma calculadora TI 83+, mas é um recurso oculto útil.
Ative o modo noturno para todos os aplicativos
Ao usar o iPhone 5 à noite, a tela pode muitas vezes ficar muito clara, mesmo na configuração mais baixa. Alguns aplicativos apresentam um modo noturno que torna as seções brancas da tela pretas, mas nem todos os aplicativos oferecem isso.
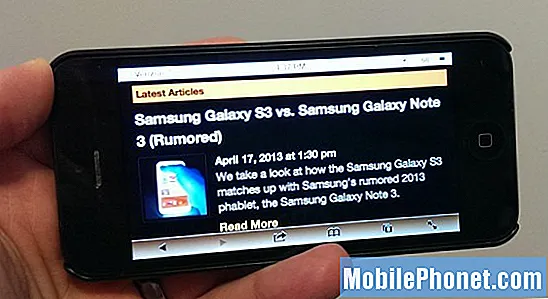
Ative o modo noturno no iPhone 5 para qualquer aplicativo com cores invertidas.
Há um recurso oculto que permite aos usuários ativar o modo noturno para qualquer aplicativo do iPhone, ou o mais próximo do modo noturno. A Apple permite que os usuários invertam as cores, o que resulta em algumas cores estranhas em aplicativos selecionados, mas torna mais fácil usar um navegador da web à noite.
Vamos para Configurações -> Geral -> Acessibilidade -> Inverter cores para ativado.
Uma maneira mais fácil de ativar e desativar esse modo noturno DIY é definir um clique triplo do botão home para inverter as cores. Isso não funcionará com a outra opção de clique triplo para um botão home, mas essa opção pode ser um uso melhor para o atalho de clique triplo.


