
Contente
O iOS 7 é uma experiência completamente nova para usuários de iPhone, iPad e iPod touch com vários recursos ocultos e novos truques. Tantos que depois de escrever 25 recursos ocultos do iOS 7, encontramos outros 25 recursos do iOS 7 que você precisa conhecer.
Se você possui um iPhone ou iPad executando o iOS 7, esses recursos ocultos ajudarão você a fazer mais com o dispositivo e, em alguns casos, trazer de volta um pouco dos recursos favoritos do iOS 6 que ocuparam o novo design do IOS 7.
Há também alguns recursos ocultos do iOS 7 que não são novos para essa atualização, mas valem a pena ser compartilhados por usuários que desejam saber todas as dicas e truques que a Apple inclui no iOS 7, especialmente se este for o primeiro dispositivo ou se for o primeiro iPhone ou iPad que eles têm tempo para explorar e aproveitar ao máximo.

Aqui estão mais 25 funcionalidades ocultas do iOS 7 para o iPad, iPhone e iPod touch.
Nenhum desses recursos ocultos do iOS 7 exige que o usuário compre aplicativos ou acessórios, embora tenhamos uma lista de 100 aplicativos do iPhone que você precisa explorar e uma lista de ótimos Acessórios para iPhone para usuários que estão procurando por eles.
Vale lembrar que esses recursos do iOS 7 não estão ocultos atrás de um código secreto ou são desbloqueados com toques especiais. Em vez disso, esses são recursos ocultos em menus ou que nossos leitores descobriram por acidente e escreveram para compartilhar seu entusiasmo com o Control Center e muitos outros recursos do IOS 7.
25 mais escondido iOS 7 recursos vídeo
O vídeo abaixo mostra 25 novos recursos ocultos do iOS 7 que todos os proprietários de iPhone, iPad e iPod touch devem conhecer. Confira nosso resumo de mais Guias do iOS 7 e artigos de instruções que abordam como usar muitos dos recursos do iOS 7 mais conhecidos.
Use o Centro de Controle
O Centro de Controle do iOS 7 é uma maneira rápida de controlar muitas configurações comuns do iPhone, lançar um aplicativo de lanterna e controlar a reprodução de músicas. Ele substitui alguns dos recursos multitarefa do iOS 6 e definitivamente vale a pena conferir.
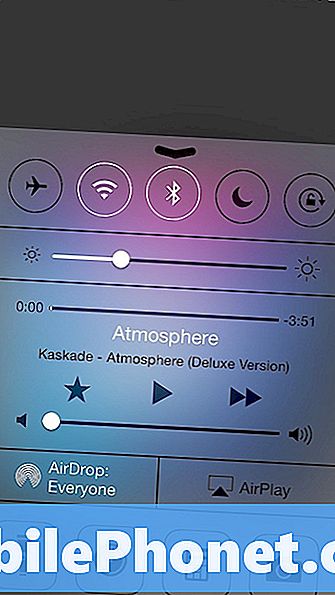
Para usar o Centro de Controle, basta deslizar para cima de qualquer tela do iPhone. Se você não quiser isso na tela de bloqueio ou durante os jogos, desative esse acesso Configurações -> Centro de Controle.
Use os novos recursos da Siri
O Siri vem com uma nova voz e a opção de escolher um sexo masculino ou feminino e os usuários também podem fazer mais com o Siri no iOS 7. Já cobrimos a alteração dos controles do iPhone, mas isso não é tudo.
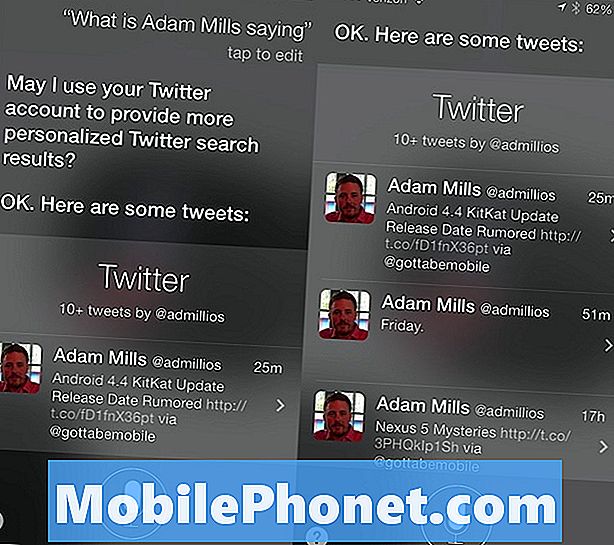
Pressione e segure o botão home para usar Siri para verificar o que alguém que eles seguem no Twitter está dizendo: "O que é o nome do contato dizendo?" Contanto que você tenha Twitter conectado e contatar nomes vinculados a contas do Twitter você pode dizer o nome. Siri pode pedir permissão na primeira vez.
Agite para desfazer a exclusão de e-mail
Se você usa o aplicativo de e-mail padrão para a sua forma preferida de verificar e-mails no iPhone, é fácil excluir acidentalmente um e-mail, e costumava ser uma dor ir à pasta da lixeira e restaurá-la.
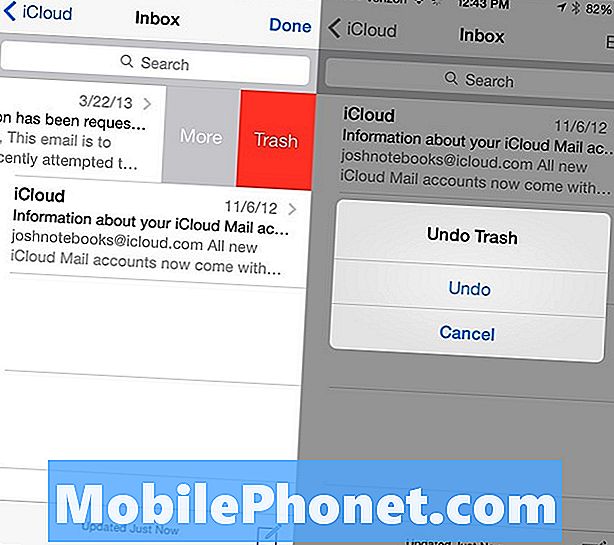
No iOS 7, agite o iPhone logo após excluir uma mensagem para trazer o e-mail de volta para sua caixa de entrada. Isso é semelhante à opção de digitação "Agitar para desfazer", que limpa o que você digitou em uma caixa de texto com um shake.
Use o modo noturno no Apple Maps
Ao usar o Apple Maps, os proprietários de iPhone e iPad recebem uma nova aparência que usa melhor a tela e, quando o sol se põe, ela deve alternar automaticamente para o modo noturno, que altera as cores para uma experiência mais fácil de usar à noite.
Isso funciona apenas quando você está no modo de direções passo-a-passo e deve alternar automaticamente para um modo mais escuro que não distrai ao dirigir.
Crie Vibrações Personalizadas para Contatos
A Apple permite que os usuários criem uma vibração personalizada para contatos no iOS 7, que eles podem usar para chamadas telefônicas e mensagens. Essa é uma maneira prática de saber quem está chamando ou enviando mensagens de texto sem tirar o iPhone do bolso, especialmente se você usar o modo Silencioso.
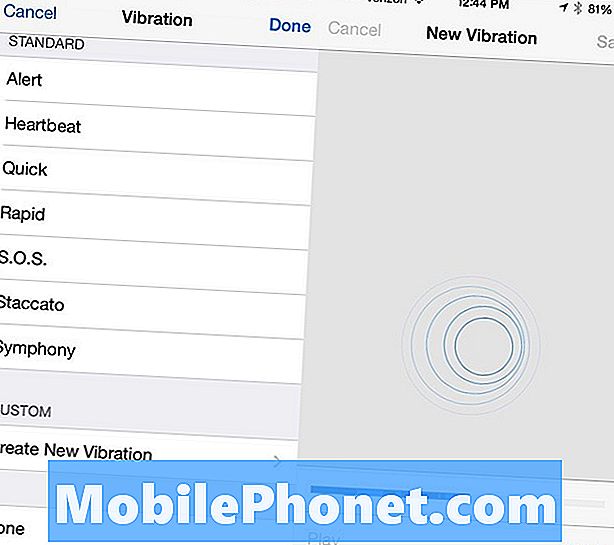
Vamos para Contatos -> Escolha um contato -> Editar -> Toque em Vibração personalizada -> Rolar para baixo em seguida, siga o guia na tela para fazer um alerta de vibração.
Enviar um iMessage como um texto
As mensagens de texto são ótimas para evitar atropelar os limites das mensagens de texto e para conversar com outros usuários de iPhone, iPad, iPod touch e Mac, mas às vezes elas falham. Os usuários podem ativar uma configuração que enviará uma mensagem como texto como backup. Isso deve acontecer automaticamente e é uma boa maneira de evitar comunicações perdidas.
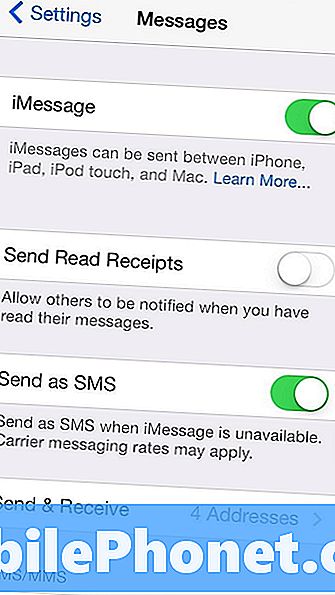
Vamos para Configurações -> Mensagens -> Enviar como SMS. Com isso, esperamos evitar quaisquer iMessages não enviados quando o serviço estiver ruim ou o iMessages não for enviado.
Arrastar e soltar itens do calendário
Se você usar o aplicativo de calendário integrado no iOS 7, poderá mover os compromissos rapidamente arrastando e soltando. Isto é perfeito para corrigir pequenos erros da Siri.
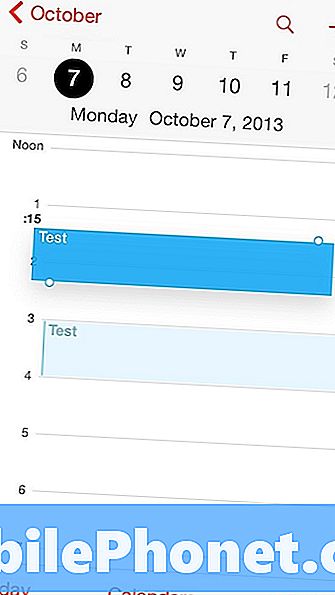
Toque e segure em um compromisso e arraste-o para cima ou para baixo para alterar a hora. Arraste até a borda da tela para alterar a data.
Use o flash da câmera para alertas
Se você perder as notificações de LED de smartphones Android, você pode transformar o flash LED no iPhone em um alerta visual que é impossível perder.

Toque em Configurações -> Acessibilidade -> LED Flash para alertas para ligar isso. Basta ser avisado que pode ser muito brilhante enquanto você está dirigindo ou tentando dormir.
Faça seu carro ler mensagens de texto
Se você tiver um carro com um sistema de entretenimento no painel que combine com o iPhone, ele poderá ler suas mensagens de texto. Isso não é novidade no iOS 7, mas é uma adição recente ao nosso veículo.
Toque em Configurações -> Bluetooth -> oi para o seu sistema no carro -> Mostrar notificações. Se isso não acontecer, procure os detalhes do seu sistema específico no carro.
Safari pode lembrar suas senhas e cartões de crédito
O Safari pode lembrar suas informações pessoais, incluindo senhas e cartões de crédito, para que você nunca precise digitá-las novamente. Esse recurso está oculto nas configurações e pode simplificar as compras on-line a partir do iPhone ou iPad.
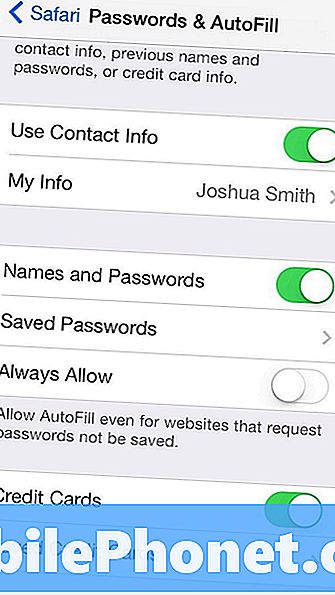
Uma atualização deve fazer essa sincronização no iCloud para o seu Mac, mas por enquanto você precisará ir para Configurações -> Safari -> Senhas e preenchimento automático. A partir daqui, você ativa recursos individuais para adicionar ou remover senhas e cartões de crédito e ajustar suas informações pessoais.
Personalize o Centro de Notificação
O Centro de Notificação do iOS 7 vem com uma nova aparência e uma exibição especial de Hoje que mostra seus compromissos futuros, o tempo, itens e informações sobre estoque.
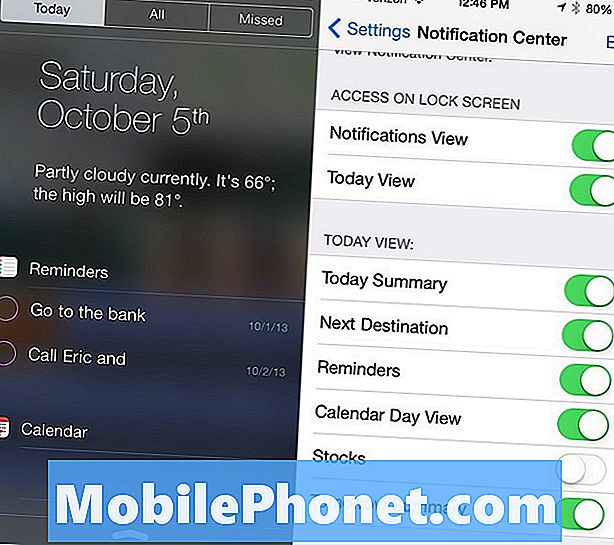
Se você não gosta de todas essas informações, vá para Configurações -> Centro de Notificação -> e ativar ou desativar itens na seção Visão atual. Isto irá personalizar o seu Centro de Notificação para o que você precisa.
Digite rapidamente .com como no iOS 6
O teclado do iOS 6 inclui um botão .com para inserir o final de um endereço da web ou e-mail, mas o botão está ausente no iOS 7. Felizmente, você pode tocar e segurar para ter acesso a finais de endereço da web comuns como .com, .edu e mais .
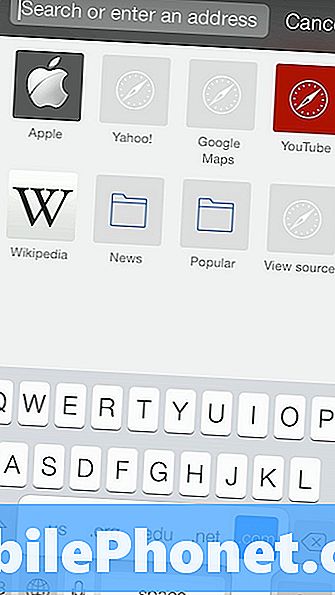
Toque uma espera no período para abrir um menu de cinco terminações de nome de domínio. Quando isso aparecer, deslize até o que você quer e remova o dedo para inseri-lo.
Compartilhar fotos com o AirDrop
O iOS 7 traz o AirDrop para muitos dos modelos atuais de iPhone e iPad, facilitando o compartilhamento de fotos com outro dispositivo iOS 7. Este recurso não está disponível em todos os dispositivos com iOS 7, mas, para aqueles que trabalham, é uma maneira mais fácil de compartilhar fotos.
Leia: Como usar o AirDrop no iOS 7.
Isso funciona dentro do aplicativo Fotos e o envia via Wi-Fi, mesmo que você não esteja conectado a uma rede Wi-Fi. Em breve, deverá enviar fotos do iPhone para o Mac.
Definir toques personalizados
Agora que você configurou uma vibração personalizada para chamadores comuns, defina uma campainha personalizada para saber quem está chamando ou enviando mensagens de texto sem procurar.
Abra Contatos -> toque em Contato Nome -> Editar -> Escolha o novo toque. Os usuários podem comprar toques ou criar seus próprios e carregá-los com o iTunes.
Pegar em links compartilhados e suas guias abertas do Safari
Se você quiser uma maneira mais rápida de ler os links compartilhados pelos usuários que segue no Twitter, use a seção Links compartilhados do Safari. Isso coleta os links compartilhados por pessoas que você segue no twitter e facilita a leitura deles.
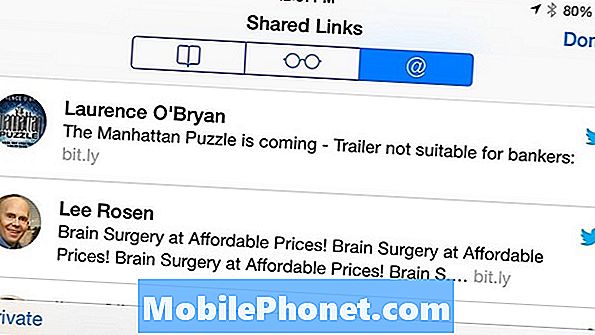
Toque em um para começar e quando você rolar para a parte inferior da página, você pode continuar rolando para ler a próxima história. É assim que você vincula sua conta do Twitter ao iPhone. Para acessar o menu, toque no ícone de favoritos na parte inferior do Safari e no símbolo “@” na próxima tela.
Verificar o histórico de rádio do iTunes
Se você quiser rastrear a música que ouviu no iTunes Radio enquanto dirige, a Apple facilita a visualização do que era, para que você possa comprar a música deles por US $ 1,29.

A história aparece no aplicativo Música no iPhone e no iTunes, facilitando a localização da música que você amava, mas ocupada demais para lembrar o nome. No iTunes, clique na imagem da estação de rádio para ver o histórico. Em Música no iPhone ou iPad, toque em Rádio e História no canto superior esquerdo. Aqui também é possível ver coisas que você adicionou à lista de desejos.
Use o teclado dividido no iPad
O iPad e o iPad mini ainda vêm com uma opção para um teclado dividido que pode facilitar a digitação enquanto segura o iPad no modo paisagem. Isto é perfeito para andar por aí com um iPad em uma loja ou ao usar o iPad em outro lugar que não o seu colo.

Ao usar o iPad, toque e segure o pequeno ícone do teclado no lado direito da tela e escolha dividir. Depois que o teclado é dividido, é possível movê-lo para cima ou para baixo na tela para uma melhor posição.
Alternar entre Bluetooth, alto-falante e iPhone no Centro de controle
Alternar entre o alto-falante, o iPhone e um fone de ouvido Bluetooth enquanto o iPhone está bloqueado pode ser difícil, mas se você tiver o Centro de controle ativado na tela de bloqueio, será fácil deslizar o dedo para cima e alterar a fonte.
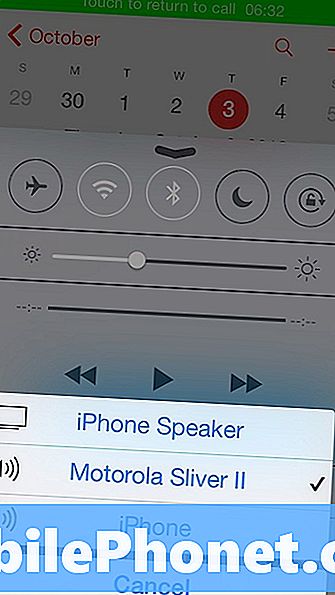
Puxe o Centro de Controle e, no canto inferior direito, acima do ícone da câmera, há um botão que permite aos usuários tocar uma vez para abrir um menu e tocar na fonte que você deseja usar.
Mudar para o relógio digital no aplicativo Relógio
Por padrão, o aplicativo do relógio do iPhone mostra a hora no modo analógico e, embora isso seja ótimo, se você gosta de ver os segundos passando exatamente como na escola primária, não é tão bom quanto comparar dois relógios digitais para ver a diferença de fuso horário.
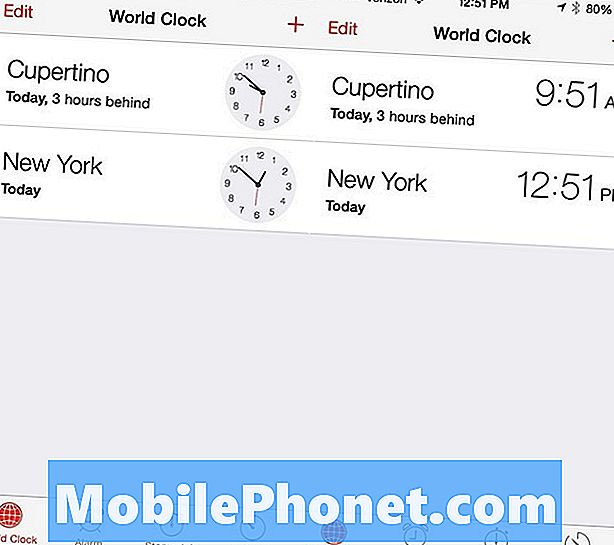
Toque no relógio para mudar para o modo digital. O aplicativo de relógio também mostra o quão longe o fuso horário está com uma mensagem útil, “3 horas atrasada” ou “2 horas adiantada”.
Compartilhar todas as fotos de um evento de uma só vez
A câmera do iPhone é uma das mais populares de acordo com os envios para o Flicker, o que significa que é a câmera ir para muitos aniversários, viagens de férias, peças da escola e praticamente qualquer outro evento que você compartilhe com amigos e familiares.
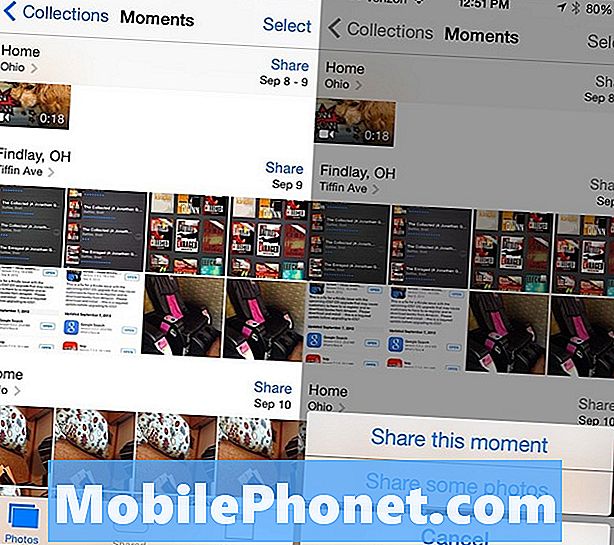
O novo aplicativo Fotos torna mais fácil do que nunca compartilhar todas as fotos de um evento. No aplicativo Fotos, toque em Fotos -> vá para Momentos e toque no botão Compartilhar ao lado do momento em que você deseja compartilhar. Você pode compartilhar o momento no PhotoStream, Facebook ou Flickr.
Pressione e segure o, para um "no iPad
Outro truque de teclado do iPad no iOS 7 poupa alguns toques por dia, se você gosta de obter sua pontuação corretamente sem a ajuda da correção automática. Normalmente, colocar um apóstrofo requer o toque no botão de pontuação e, em seguida, no apóstrofo.
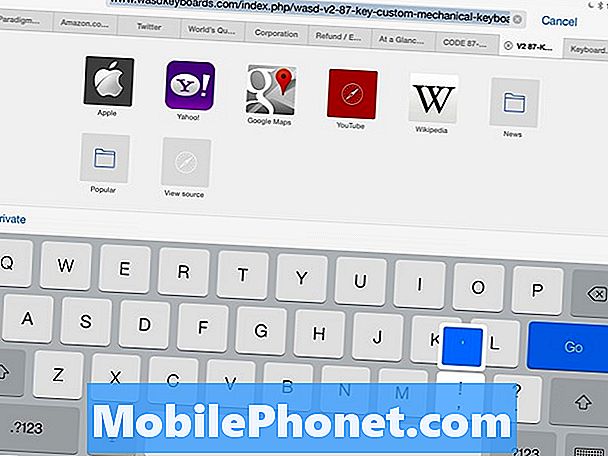
Com esse truque, você pode pular isso para economizar tempo. Ao usar o iPad, toque e segure o botão de vírgula e deslize para cima para inserir um apóstrofo.
Controle música e Siri com seus fones de ouvido
Outro truque que muitos donos de iPhone e iPad não sabem é que podem controlar grande parte do seu dispositivo com os três controles de headphone que acompanham o iPhone. Se você conectar esses mesmos fones de ouvido em um iPad, ele fará o mesmo.

Os controles de volume são simples, mas poucas pessoas sabem que você pode usar o botão de volume para tirar uma foto, assim como o botão de volume na lateral do telefone. O botão central pode pausar e reproduzir música com um toque. Segurá-lo iniciará o Siri nos dispositivos com o serviço.
Ver lista rolável de eventos do calendário
Os usuários que perderem a lista de rolagem de eventos de calendário do iOS 6 poderão recuperá-los no iOS 7 tocando no ícone de pesquisa no calendário.
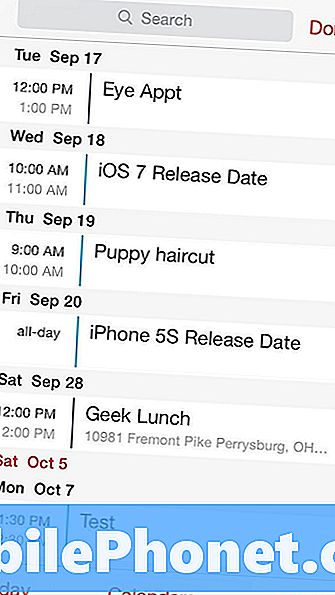
Com um toque rápido neste ícone, agora você pode percorrer os eventos em seus calendários sem pesquisar por nome ou outro critério.
Navegação Privada Safari é Oculto, Não Ausente
A navegação privada no Safari para iOS 7 é mais difícil de encontrar, mas não está em falta na última atualização de software no iPhone e no iPad. Quando no modo de navegação privada, o iPhone não salvará pesquisas ou endereços da web. As cores do menu mudam para cinza. Isso não oculta sua identidade, apenas o que você viu de alguém com acesso ao seu iPhone.
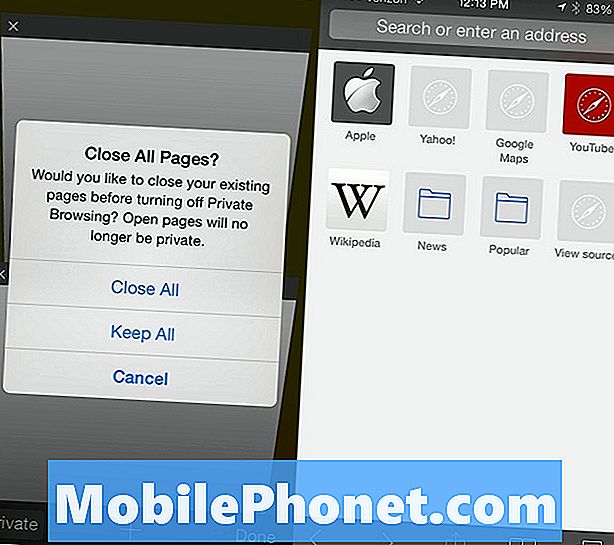
Abra o Safari e toque na guia ou no ícone de favoritos e o modo Particular será exibido no canto inferior esquerdo. Os usuários podem optar por manter todas as páginas abertas ou fechar todas elas. Para sair do modo de navegação privada, toque nos favoritos ou no menu novamente e, em seguida, em Particular e escolha manter ou fechar as janelas novamente.
Ocultar NewsStand
A Apple ainda está empurrando o NewsStand como uma ótima maneira de ler jornais e revistas, mas se você não usa o NewsStand, agora você pode colocar o ícone em uma pasta e ocultá-lo.
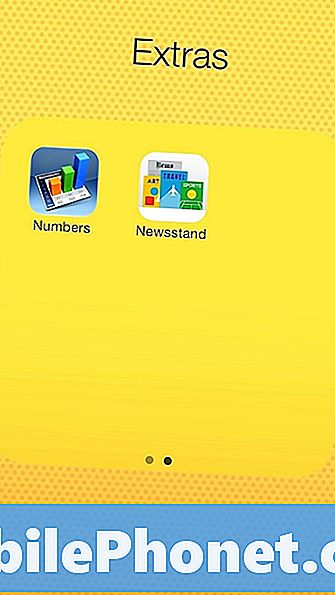
Agora o NewsStand se comporta como qualquer outro aplicativo da Apple. Você não pode excluir o aplicativo NewsStand, mas pode tocar e segurar nele até ele balançar. Quando estiver pronto, toque e segure, arraste-o para uma pasta e, se você realmente quiser, coloque-o na segunda página de uma pasta.


