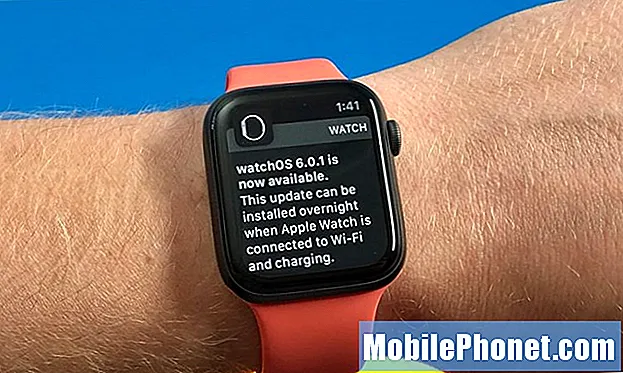Contente
- Como reiniciar seu Galaxy J7 em modo de segurança
- Como limpar a partição de cache em seu Samsung Galaxy J7
- Como ligar / desligar o recurso antifurto do Samsung Galaxy J7
- Como fazer a redefinição de fábrica em seu Samsung Galaxy J7
- Como inicializar seu Galaxy J7 no modo de recuperação e fazer o Master Reset
Iniciar seu #Samsung Galaxy # J7 no modo de segurança é um dos procedimentos que você deve saber, pois o ajudará a solucionar quase todos os problemas que possa encontrar. Não é uma solução em si, mas uma ferramenta muito útil para determinar se o problema é causado por um aplicativo de terceiros ou não. Você ainda deve ser capaz de usar seu dispositivo normalmente, mesmo neste modo, então se o problema não ocorrer enquanto você estiver nele e se você ainda não tiver tempo suficiente para solucionar o problema, continue usando seu telefone com todos os terceiros aplicativos de festa desativados.

Como reiniciar seu Galaxy J7 em modo de segurança
Apenas para esclarecer as coisas aqui, inicializar o telefone no modo de segurança sozinho não resolve o problema, embora possa não ocorrer enquanto o dispositivo estiver neste modo. Isso desativará temporariamente todos os aplicativos de terceiros e outros elementos de terceiros. Se o problema for causado por uma dessas coisas, ele não ocorrerá enquanto o telefone estiver neste modo.
Além do modo de segurança, ele também é chamado de “estado de diagnóstico”, pois você pode fazer todos os tipos de solução de problemas enquanto tem permissão para continuar usando o telefone normalmente. Quando o telefone está inicializando neste modo, apenas aplicativos e serviços integrados serão carregados. Pode, no entanto, deixar a impressão de que o problema foi corrigido, especialmente se for causado por um aplicativo de terceiros, mas quando o telefone é inicializado no modo normal, a mesma coisa acontece.
Agora, aqui estão as etapas sobre como reinicializar seu dispositivo no modo de segurança ...
- Desligue o dispositivo.
- Pressione e segure a tecla Liga / Desliga além da tela com o nome do dispositivo.
- Quando ‘SAMSUNG’ aparecer na tela, solte a tecla Power.
- Imediatamente após liberar a tecla Liga / Desliga, pressione e segure a tecla Diminuir volume.
- Continue a manter pressionada a tecla Diminuir volume até o dispositivo terminar de reiniciar.
- O modo de segurança será exibido no canto inferior esquerdo da tela.
- Solte a tecla Diminuir volume ao ver ‘Modo de segurança’.
Sugerimos que, ao iniciar o Galaxy J7 neste modo, continue usando-o normalmente ou tente acionar o problema para saber se ele ainda ocorre e, em caso afirmativo, você pode estar enfrentando um problema de firmware. No entanto, se o problema não aparecer enquanto ele estiver neste modo, isso significa que um ou alguns dos aplicativos de terceiros estão causando o problema. Encontre o culpado e desinstale-o.
Como limpar a partição de cache em seu Samsung Galaxy J7
Este procedimento excluirá todos os caches criados pelo sistema que são salvos no diretório de cache. Você não tem acesso a caches individuais, mas mesmo se tiver, não será capaz de determinar qual cache é para qual. Embora os exclua, o que realmente acontece é que eles estão sendo substituídos por novos.
Há momentos em que os caches do sistema são corrompidos devido a alguns fatores que devem sofrer em seu dispositivo. Por exemplo, as atualizações de firmware têm tendências mais altas de corromper caches e dados, mas, fora isso, tornam automaticamente alguns caches obsoletos. Portanto, o novo firmware deve criar novos caches que sejam totalmente compatíveis com o novo sistema.
Não se preocupe, nenhum dos seus arquivos e dados serão excluídos se você fez isso ...
- Desligue o dispositivo.
- Pressione e segure a tecla Aumentar volume e a tecla Home e, em seguida, pressione e segure a tecla Liga / Desliga.
- Quando a tela do logotipo do dispositivo for exibida, solte apenas a tecla Liga / Desliga
- Quando o logotipo do Android for exibido, solte todas as teclas (‘Instalando atualização do sistema’ será exibido por cerca de 30 a 60 segundos antes de mostrar as opções do menu de recuperação do sistema Android).
- Pressione a tecla Diminuir volume várias vezes para destacar "limpar partição de cache".
- Pressione a tecla Liga / Desliga para selecionar.
- Pressione a tecla Diminuir volume para destacar "sim" e pressione a tecla Liga / Desliga para selecionar.
- Quando a partição de cache de limpeza estiver concluída, ‘Reinicializar o sistema agora’ será destacado.
- Pressione a tecla Power para reiniciar o dispositivo.
O telefone pode demorar um pouco mais para reiniciar depois disso, então espere até que ele se torne ativo antes de prosseguir com a solução de problemas.
Como ligar / desligar o recurso antifurto do Samsung Galaxy J7
É chamado de recurso "antirroubo" porque bloqueia todos fora do telefone quando é reiniciado enquanto este recurso está ativado. O usuário deve saber o ID correto do Gmail e a senha que você usou ao configurá-lo pela primeira vez. Sem ele, é quase impossível acessar o telefone após uma redefinição mestre.
A vantagem desse recurso é que é muito fácil de configurar. Na verdade, quando você está configurando seu telefone pela primeira vez, você realmente não precisa ativá-lo de forma proativa, porque no momento em que você faz login com seu ID do Google e ativa um dos bloqueios de tela, esse recurso entra em ação automaticamente. Como ativar o anti-roubo
- Se um ID do Google já foi configurado (por exemplo, e-mail, Play store, Chrome, etc.) e um PIN, senha ou bloqueio de impressão digital foi ativado, o antifurto foi ativado automaticamente.
- Se um ID do Google não tiver sido configurado, consulte Contas de e-mail. Depois de fazer login em um ID do Google, um PIN, senha ou bloqueio de impressão digital precisará ser configurado para ativar o Antifurto.
Como desligar o anti-roubo
Para desligar o antirroubo do dispositivo, você terá que sair do seu ID do Google no dispositivo e optar por não fazer login com um ID do Google em nenhum serviço do Google. Depois de fazer login com um ID do Google em qualquer serviço e configurar um PIN, senha ou bloqueio de impressão digital, você está ativando automaticamente o antifurto. Para sair do seu ID do Google, siga estas etapas:
- Na tela inicial, toque no ícone Apps.
- Toque em Configurações.
- Toque em Contas.
- Toque em Google.
- Toque no seu endereço de e-mail do Google ID. Se você tiver várias contas configuradas, precisará repetir essas etapas para cada conta.
- Toque em Mais.
- Toque em Remover conta.
- Toque em REMOVER CONTA.
Você tem que fazer este procedimento antes de realmente fazer a redefinição mestre para que você não seja bloqueado do seu telefone. Embora saibamos que você sabe seu ID e senha do Google, ainda sugerimos que desative o antirroubo antes de reiniciar, apenas para ter certeza.
Como fazer a redefinição de fábrica em seu Samsung Galaxy J7
Uma redefinição de fábrica é quando você restaura o telefone aos padrões de fábrica por meio do menu Configurações.Embora sugeramos que você desative o recurso antirroubo antes de uma redefinição, não importa realmente se você o desativou ou não ao fazer isso.
A proteção contra redefinição de fábrica (FRP) não terá efeito se a redefinição for feita por meio das configurações porque, obviamente, você já tem acesso ao telefone antes da redefinição. Presume-se que você seja o proprietário e que está apenas reiniciando o telefone devido a alguns problemas.
- Faça backup dos dados na memória interna.
- Na tela inicial, toque no ícone Apps.
- Toque em Configurações.
- Toque em Backup e redefinir.
- Se desejar, toque em Fazer backup dos meus dados para mover o controle deslizante para ATIVADO ou DESATIVADO.
- Se desejar, toque em Restaurar para mover o controle deslizante para LIGADO ou DESLIGADO.
- Toque em Redefinir dados de fábrica.
- Toque em Redefinir dispositivo.
- Se o bloqueio de tela estiver ativado, digite seu PIN ou senha.
- Toque em Continuar.
- Toque em Excluir tudo.
Recomendamos que você reinicie seu telefone dessa forma se o problema não for tão sério; é seguro e é mais fácil de fazer do que o próximo.
Como inicializar seu Galaxy J7 no modo de recuperação e fazer o Master Reset
Esta é outra forma de reiniciar o seu dispositivo. Assim como o procedimento de redefinição anterior, isso excluirá todos os seus arquivos e dados pessoais, incluindo as configurações do telefone que não sejam a configuração original. Portanto, é melhor você fazer backup de seus arquivos e dados antes de fazer isso. Além disso, você também deve desativar o recurso antifurto do seu telefone, especialmente se você não tem ideia de qual é o seu ID do Google e senha, porque seu dispositivo ficará bloqueado e será impossível recuperar o acesso.
- Faça backup dos dados na memória interna. Se você fez login em uma conta do Google no dispositivo, ativou o Antifurto e precisará de suas credenciais do Google para concluir a redefinição mestre.
- Desligue o dispositivo.
- Pressione e segure a tecla Aumentar volume e a tecla Home e, em seguida, pressione e segure a tecla Liga / Desliga.
- Quando a tela do logotipo do dispositivo for exibida, solte apenas a tecla Liga / Desliga
- Quando o logotipo do Android for exibido, solte todas as teclas (‘Instalando atualização do sistema’ será exibido por cerca de 30 a 60 segundos antes de mostrar as opções do menu de recuperação do sistema Android).
- Pressione a tecla Diminuir volume várias vezes para destacar ‘limpar dados / redefinição de fábrica’.
- Pressione o botão liga / desliga para selecionar.
- Pressione a tecla Diminuir volume até que ‘Sim - excluir todos os dados do usuário’ seja destacado.
- Pressione o botão Liga / Desliga para selecionar e iniciar a redefinição mestre.
- Quando a reinicialização principal estiver concluída, ‘Reiniciar sistema agora’ é destacado.
- Pressione a tecla Power para reiniciar o dispositivo.
Este procedimento irá reformatar o cache e as partições de dados, portanto, se o problema for causado por caches ou dados ausentes, obsoletos ou corrompidos, este procedimento deve ser capaz de corrigi-lo. O fato é que quase todos os problemas, desde que não sejam relacionados ao hardware, podem ser corrigidos por meio dessa redefinição, portanto, é fundamental que você saiba como fazer isso.
CONECTE-SE CONOSCO
Estamos sempre abertos aos seus problemas, dúvidas e sugestões, por isso não hesite em nos contactar preenchendo este formulário. Este é um serviço gratuito que oferecemos e não cobramos um centavo por ele. Mas observe que recebemos centenas de e-mails todos os dias e é impossível para nós responder a cada um deles. Mas tenha certeza de que lemos todas as mensagens que recebemos. Para aqueles a quem ajudamos, espalhe a palavra compartilhando nossas postagens com seus amigos ou simplesmente curtindo nossa página do Facebook e Google+ ou siga-nos no Twitter.