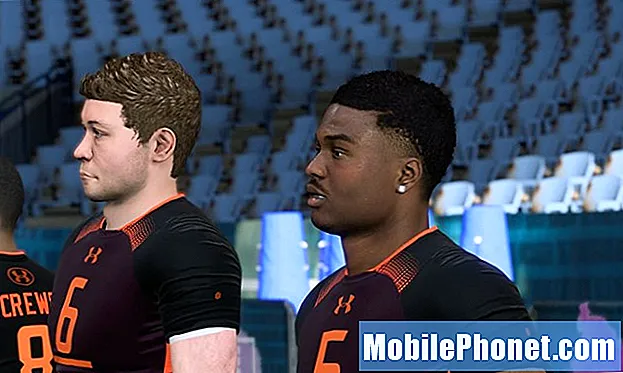Contente
A mensagem de erro ‘Câmera continua parando’ que aparece sempre que o aplicativo de câmera é iniciado significa basicamente que o aplicativo travou ou continua travando. Isso parece estar incomodando alguns proprietários do Samsung Galaxy A50. Pode parecer um problema sério, mas na maioria das vezes é apenas um problema menor, que você pode corrigir sozinho.
Neste guia de solução de problemas, vou ajudá-lo a se livrar do erro "A câmera continua parando" para que você possa usar a câmera do seu telefone novamente. Tentaremos considerar todas as possibilidades e descartá-las uma após a outra até que possamos determinar qual é o problema. Se você é um dos proprietários deste telefone e está sendo grampeado por um problema semelhante, continue lendo, pois este artigo pode ajudá-lo de uma forma ou de outra.
Antes de mais nada, se você tiver outros problemas com seu dispositivo, tente navegar em nossa página de solução de problemas, pois já abordamos vários problemas com este dispositivo. Provavelmente, já publicamos uma postagem que aborda problemas semelhantes. Tente encontrar problemas com sintomas semelhantes aos que você tem atualmente e fique à vontade para usar as soluções que sugerimos. Se eles não funcionarem para você ou se você ainda precisar de nossa ajuda, preencha nosso questionário e clique em enviar para entrar em contato conosco.
Solução de problemas do Galaxy A50 com erro 'A câmera continua parando'
Na maioria das vezes, esse é apenas um problema menor que você pode consertar executando um ou alguns procedimentos. E com isso dito, aqui está o que você precisa fazer:
Primeira solução: forçar a reinicialização do telefone
Às vezes, algumas pequenas falhas no sistema ou nos aplicativos podem causar esse problema. Se esta for a primeira vez que você encontrou esse problema, você poderá consertá-lo simplesmente fazendo a reinicialização forçada. É assim que você faz:
- Pressione e segure o botão Diminuir volume e não o solte ainda.
- Enquanto mantém pressionado o botão de volume, pressione e mantenha pressionada a tecla Liga / Desliga também.
- Mantenha as duas teclas pressionadas juntas por 15 segundos ou até que o logotipo do Galaxy A50 apareça na tela.
Assim que o telefone for reiniciado com sucesso, inicie a câmera e veja se o erro ‘Câmera continua parando’ ainda aparece. Se ainda assim, vá para a próxima solução.
TAMBÉM LEIA: Correção rápida para Samsung Galaxy A50 que mostra o erro "falha na câmera"
Segunda solução: limpe o cache e os dados do aplicativo da câmera
O erro basicamente significa que o próprio aplicativo travou. Portanto, se o primeiro procedimento não resolver o problema, a próxima coisa que você deve fazer é redefinir o próprio aplicativo. Uma redefinição para aplicativos significa limpar seus caches e arquivos de dados. Este procedimento é bastante eficaz contra esse problema. É assim que você faz:
- Deslize de cima para baixo na tela para puxar o painel de notificação para baixo.
- Toque no ícone Configurações no canto superior direito.
- Role e toque em Aplicativos.
- Localize e toque em Câmera.
- Toque em Armazenamento.
- Toque em Limpar cache.
- Toque em Limpar dados e em OK para confirmar.
Assim que terminar de fazer isso, seu telefone ainda exibir o erro ‘A câmera continua parando’ quando você abrir o aplicativo e, em seguida, passar para a próxima solução.
Terceira solução: redefina todas as configurações do seu telefone
A próxima coisa que você precisa fazer é trazer todas as configurações do seu telefone de volta aos valores padrão. Isso é para descartar a possibilidade de que algumas configurações causaram inconsistências e resultaram neste problema. Veja como é feito:
- Deslize de cima para baixo na tela para puxar o painel de notificação para baixo.
- Toque no ícone Configurações no canto superior direito.
- Role e toque em Gerenciamento geral.
- Toque em Redefinir.
- Toque em Redefinir configurações.
- Toque no botão Redefinir configurações.
- Se solicitado, digite seu PIN, senha ou padrão.
- Finalmente, toque em Redefinir.
Depois de redefinir todas as configurações e o erro 'Câmera continua parando' ainda aparecer, vá para a próxima solução.
TAMBÉM LEIA: Samsung Galaxy A50 desligou sozinho e não liga
Quarta solução: limpe a partição de cache
O aplicativo da câmera está pré-instalado e, se funcionar, o problema pode ser com o firmware. Então, a próxima coisa que você precisa fazer é deletar o cache antigo para que um novo seja criado. Há momentos em que o cache do sistema é corrompido e, quando isso acontece, problemas como esse podem ocorrer. Para excluir o cache, você deve seguir estas etapas:
- Desligue o dispositivo.
- Pressione e segure o Aumentar o volume chave e o Bixby , pressione e segure a Poder chave.
- Quando o logotipo do Galaxy A50 for exibido, solte as três teclas.
- Seu Galaxy A50 continuará a inicializar no modo de recuperação. Depois de ver uma tela preta com textos em azul e amarelo, prossiga para a próxima etapa.
- aperte o Volume baixo pressione várias vezes para destacar limpar partição de cache.
- pressione Poder para selecionar.
- aperte o Volume baixo chave para destacar sim, eles e pressione o Poder para selecionar.
- Quando a partição de cache de limpeza estiver concluída, Reinicie o sistema agora é destacado.
- aperte o Poder para reiniciar o dispositivo.
Assim que o telefone for reiniciado com sucesso, tente ver se o erro ‘Câmera continua parando’ ainda aparece. Se ainda assim, vá para a próxima solução.
Quinta solução: redefina seu telefone para a configuração original
Neste ponto, será necessário reiniciar. Todos os problemas de aplicativos podem ser corrigidos com uma redefinição, mas certifique-se de criar uma cópia de seus arquivos e dados importantes primeiro, pois eles serão excluídos. Depois disso, remova suas contas do Google e Samsung para que você não seja bloqueado após a redefinição. Quando estiver pronto, siga estas etapas para redefinir seu telefone:
- Desligue o dispositivo.
- Pressione e segure o Aumentar o volume e Poder chaves.
- Quando o logotipo do Galaxy A50 for exibido, solte as três teclas.
- Seu Galaxy A50 continuará a inicializar no modo de recuperação. Depois de ver uma tela preta com textos em azul e amarelo, prossiga para a próxima etapa.
- aperte o Volume baixo várias vezes para destacar "limpar dados / reset de fábrica".
- pressione Poder botão para selecionar.
- aperte o Volume baixo até que ‘Sim’ seja destacado.
- pressione Poder para selecionar e iniciar a redefinição mestre.
- Quando a reinicialização principal estiver concluída, ‘Reiniciar sistema agora’ é destacado.
- aperte o Chave de poder para reiniciar o dispositivo.
Espero que este guia de solução de problemas tenha ajudado você. Agradeceríamos se você nos ajudasse a espalhar a palavra, então, compartilhe esta postagem se você a achou útil. Muito obrigado pela leitura!
conecte-se conosco
Estamos sempre abertos para seus problemas, dúvidas e sugestões, portanto, fique à vontade para nos contatar preenchendo este formulário. Este é um serviço gratuito que oferecemos e não cobramos um centavo por ele. Mas observe que recebemos centenas de e-mails todos os dias e é impossível para nós responder a cada um deles. Mas tenha certeza de que lemos todas as mensagens que recebemos. Para aqueles a quem ajudamos, espalhe a palavra compartilhando nossas postagens com seus amigos ou simplesmente curtindo nossa página no Facebook ou siga-nos no Twitter. Você também pode visitar nosso canal no Youtube, pois publicamos vídeos úteis todas as semanas.