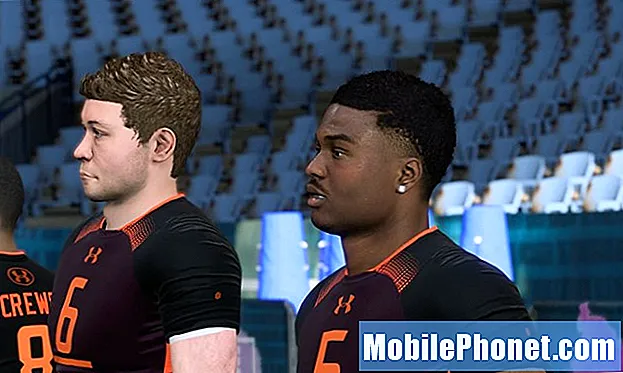Contente
Tentando descobrir o que está fazendo com que seu Galaxy A90 fique lento? Você está com sorte, pois este artigo de solução de problemas o ajudará com esse problema.
Antes de prosseguirmos, gostaríamos de lembrar que, se estiver procurando soluções para seu próprio problema com o #Android, você pode entrar em contato conosco usando o link fornecido na parte inferior desta página. Ao descrever seu problema, seja o mais detalhado possível para que possamos localizar facilmente uma solução relevante. Se puder, inclua as mensagens de erro exatas que está recebendo para nos dar uma ideia por onde começar. Se você já tentou algumas etapas de solução de problemas antes de nos enviar um e-mail, certifique-se de mencioná-las para que possamos ignorá-las em nossas respostas.
Como consertar o Galaxy A90 lento. consertar desempenho lento
Se você notou que seu Galaxy A90 está lento recentemente, pode haver um motivo para isso. Siga este guia para saber como lidar com o problema.
Galaxy A90 executando correção lenta nº 1: execute uma reinicialização suave
Esteja você lidando com um problema simples ou mais complicado, uma das coisas básicas que devem ser feitas é reiniciar o sistema. No seu caso, o Galaxy A90 pode simplesmente ter encontrado um pequeno bug que o faz funcionar mais lentamente do que o esperado. Mesmo os telefones mais poderosos podem travar por muitos motivos. Para ver se a causa do seu problema pode ser corrigida atualizando o sistema, tente reiniciar primeiro. Esta é uma das etapas básicas de solução de problemas que você precisa fazer ao solucionar qualquer problema do Android. É simples e muitas vezes eficaz para lidar com pequenos bugs e correções. Na maioria dos casos, os problemas de desempenho são temporários e causados por um bug de aplicativo ou software. Certifique-se de executar esta etapa de solução de problemas neste caso. Veja como: pressione e segure o botão Diminuir volume e a tecla liga / desliga ao mesmo tempo por 10 segundos.
Se reiniciar regularmente não ajudar, tente o seguinte:
- Pressione e segure o botão Diminuir volume primeiro e não o solte.
- Enquanto o pressiona, pressione e segure a tecla Liga / Desliga.
- Mantenha as duas teclas pressionadas por 10 segundos ou mais.
- O segundo procedimento de reinicialização tenta simular os efeitos da remoção da bateria. Em dispositivos mais antigos, desconectar a bateria costuma ser uma maneira eficaz de consertar dispositivos que não respondem. Esperançosamente, seus problemas de wi-fi serão corrigidos por este procedimento. Se nada mudou, prossiga para as próximas sugestões.
Galaxy A90 executando correção lenta nº 2: verifique se há superaquecimento
Se você notou que seu Galaxy A90 está lento e ficando desconfortavelmente quente ao mesmo tempo, pode estar superaquecendo. O superaquecimento é apenas um dos sinais de um problema mais profundo. Esse problema pode ser de origem de hardware ou software. Se o telefone estiver quente ao toque e você não puder usá-lo normalmente, deixe-o esfriar por pelo menos 30 minutos. Um dispositivo de superaquecimento pode ficar lento e, eventualmente, desligar sozinho para evitar danos. Você não precisa esperar que ele desligue automaticamente. Você pode intervir neste ponto para ver se isso fará diferença. Se o seu Galaxy A90 ficar lento e superaquecendo depois disso, você pode pular o restante das etapas de solução de problemas abaixo e ir diretamente para a redefinição de fábrica. Isso ajudará você a descobrir se é ou não um problema de software. Se a redefinição de fábrica resolver o problema, é um problema de aplicativo ou software. No entanto, se nada mudar após uma redefinição de fábrica, é mais provável que haja um problema de hardware. Nesse caso, você deseja enviar o dispositivo para reparo ou substituição.
Galaxy A90 executando correção lenta nº 3: feche os aplicativos
A próxima etapa de solução de problemas que você pode fazer é verificar se há algum sinal de um possível problema no aplicativo. Você pode fazer isso indo para baixo Configurações> Cuidados com o dispositivo> Bateria. Se houver um aplicativo que está usando uma energia anormalmente alta na lista que você não usa ou reconhece com frequência, pode ser um aplicativo nocivo. Tente fechar esse aplicativo e veja se ele também corrige o problema de desempenho lento.
Abaixo estão as maneiras de fechar um aplicativo:
- Na tela, toque na tecla programável Apps recentes (aquela com três linhas verticais à esquerda do botão Home).
- Quando a tela Aplicativos recentes for exibida, deslize para a esquerda ou direita para procurar o aplicativo Instagram. Ele deve estar aqui se você conseguiu executá-lo anteriormente. Em seguida, deslize para cima no aplicativo para fechá-lo. Isso deve forçar o fechamento. Se não estiver lá, basta tocar no aplicativo Fechar todos para reiniciar todos os aplicativos.
Outra forma de forçar o fechamento de um aplicativo é esta:
- Abra o aplicativo Configurações.
- Toque em Apps.
- Toque no ícone Mais configurações (ícone de três pontos, canto superior direito).
- Toque em Mostrar aplicativos do sistema.
- Encontre e toque no aplicativo apropriado.
- Toque em Forçar parada.
Você também pode tentar forçar o aplicativo a “hibernar” nas configurações de Uso da bateria, se desejar. Se estiver no estado de hibernação, esse aplicativo não poderá mais ser executado em segundo plano sem o seu conhecimento. Para colocar um aplicativo para hibernar:
- Abra o aplicativo Configurações.
- Toque em Cuidados com o dispositivo.
- Toque em Bateria.
- Toque em Mais configurações no canto superior direito (três pontos).
- Toque em Configurações.
- Toque em Aplicativos para dormir.
- Toque em Adicionar abaixo.
- Selecione o aplicativo ofensivo.
- Toque em Adicionar.
Galaxy A90 executando correção lenta nº 4: verifique o uso de RAM
Na mesma linha da etapa anterior de solução de problemas, você também pode tentar verificar qual dos seus aplicativos está usando RAM ou memória. No papel, o Android deve ser bom no gerenciamento de RAM e a intervenção do usuário não deve ser necessária. No entanto, na realidade, isso não acontece o tempo todo e alguns aplicativos podem ocupar muita memória o tempo todo, a ponto de causar o travamento do sistema. Qualquer aplicativo que usa muito RAM o tempo todo é o motivo do problema. Porém, lembre-se de que o uso de RAM em cada sistema é diferente. Não há um guia específico para verificar quanto um aplicativo em um dispositivo usa a memória. Para alguns aplicativos, usar muita RAM pode ser normal. Os jogos ou aplicativos de edição de vídeo têm maior probabilidade de consumir memória, pois usam muitos recursos para processar tudo. No entanto, esses aplicativos devem liberar memória se você fechá-los ou se não os estiver usando ativamente.
Tenha em mente que, quando se trata de memória, quanto mais RAM estiver sendo usada, melhor. Em geral, a RAM não utilizada é memória desperdiçada, então não se preocupe com a RAM do seu dispositivo quase acabando. É apenas o Android gerenciando memória.Seu Galaxy A90 tem muita memória para alocar para aplicativos, mas pode haver um problema se a RAM acabar e ocorrer um problema de desempenho lento. Isso significa que o sistema não é capaz de determinar para quais processos e aplicativos alocar memória.
Para verificar se você tem problemas de memória:
- Abra o aplicativo Configurações.
- Toque em Cuidados com o dispositivo.
- Toque em Memória.
- Toque em Limpar agora.
Galaxy A90 executando correção lenta nº 5: excluir aplicativos
Se você é do tipo que tende a acumular aplicativos e depois esquece-os, é possível que a causa do seu problema seja a presença de muitos aplicativos não utilizados. Claro, seu Galaxy A90 tem muito espaço de armazenamento, mas os aplicativos não utilizados não só ocupam espaço, como também podem comprometer o dispositivo ou fazer com que ele fique mais lento. Se você tem aplicativos que não usa há pelo menos 2 semanas, provavelmente eles não são tão importantes para você, então tente desinstalá-los. Se você precisar deles novamente, basta instalá-los no futuro. Por enquanto, concentre-se em limpar o sistema livrando-se de aplicativos desnecessários.
Galaxy A90 executando correção lenta # 6: verificar se há aplicativos nocivos
Se o seu Galaxy A90 ainda estiver lento neste momento, você pode verificar mais detalhadamente se um dos aplicativos é o culpado, reiniciando no modo de segurança. O Modo de segurança é um ambiente de software usado por técnicos da Samsung para diagnosticar problemas de aplicativos. Você pode usar esta ferramenta para verificar se um aplicativo de terceiros interfere no Android. Apenas aplicativos pré-instalados terão permissão para rodar no modo de segurança, então se o Galaxy A90 funcionar normalmente no modo de segurança, isso é uma indicação de problema de aplicativo inválido.
Aqui estão as etapas para reiniciar o telefone no modo de segurança:
- Pressione e segure o botão Liga / Desliga até que a janela Desligar apareça e depois solte.
- Toque e segure Desligar até que o prompt do modo de segurança apareça e depois solte.
- Para confirmar, toque em Modo de segurança.
- O processo pode levar até 30 segundos para ser concluído.
- Na reinicialização, “Modo de segurança” aparece no canto inferior esquerdo da tela inicial.
- Observe o telefone por algumas horas para ver se há alguma diferença.
Lembre-se de que os aplicativos de terceiros estão desabilitados neste modo, portanto, o que você pode usar são os aplicativos pré-instalados. Se o telefone funciona no modo de segurança, isso significa que o problema é devido a um aplicativo ruim. Desinstale o aplicativo que você instalou recentemente e veja se isso o corrigirá. Se o problema persistir, use o processo de eliminação para identificar o aplicativo não autorizado. Veja como:
- Inicialize no modo de segurança.
- Verifique o problema.
- Depois de confirmar que a culpa é de um aplicativo de terceiros, você pode começar a desinstalar os aplicativos individualmente. Sugerimos que você comece com os mais recentes adicionados.
- Depois de desinstalar um aplicativo, reinicie o telefone no modo normal e verifique o problema.
- Se o seu Galaxy A90 ainda estiver com problemas, repita as etapas 1-4.
Galaxy A90 executando correção lenta nº 7: atualize o cache do sistema
Se o telefone começou a ficar lento após uma nova atualização do sistema, pode haver um problema com o cache do sistema. Tente limpar a partição do cache para ver se há uma alteração no desempenho:
- Desligue o dispositivo.
- Pressione e segure a tecla Aumentar volume e a tecla Bixby e, em seguida, pressione e segure a tecla Liga / Desliga.
- Quando o logotipo verde do Android for exibido, solte todas as teclas (‘Instalando atualização do sistema’ será exibido por cerca de 30 a 60 segundos antes de mostrar as opções do menu de recuperação do sistema Android).
- Pressione a tecla Diminuir volume várias vezes para destacar "limpar partição de cache".
- Pressione o botão liga / desliga para selecionar.
- Pressione a tecla Diminuir volume até que "sim" seja destacado e pressione o botão Liga / Desliga.
- Quando a partição do cache de limpeza estiver concluída, “Reinicializar o sistema agora” é destacado.
- Pressione a tecla Power para reiniciar o dispositivo.
Galaxy A90 executando correção lenta nº 8: redefinição de fábrica
A etapa final de solução de problemas que você pode executar nesta situação é a redefinição de fábrica. Como o motivo mais provável para o problema é o software, a redefinição de fábrica provavelmente ajudará. Certifique-se de criar um backup de seus dados pessoais, como fotos, vídeos, documentos, etc. antes de fazer isso. Abaixo estão as duas maneiras de redefinir os padrões de fábrica do Galaxy A90.
Método 1: Como reinicializar o hardware no Samsung Galaxy A90 por meio do menu de configurações
Esta é a maneira mais fácil de limpar seu Galaxy A90. tudo o que você precisa fazer é acessar o menu Configurações e seguir as etapas abaixo. Recomendamos este método se você não tiver problemas para acessar Configurações.
- Crie um backup de seus dados pessoais e remova sua conta do Google.
- Abra o aplicativo Configurações.
- Role e toque em Gerenciamento geral.
- Toque em Redefinir.
- Selecione Restaurar dados de fábrica a partir das opções fornecidas.
- Leia as informações e toque em Reiniciar para continuar.
- Toque em Excluir tudo para confirmar a ação.
Método 2: Como reinicializar o hardware no Samsung Galaxy A90 usando botões de hardware
Se o seu caso é que o telefone não está inicializando, ou inicializa, mas o menu Configurações está inacessível, este método pode ser útil. Primeiro, você precisa inicializar o dispositivo no modo de recuperação. Depois de acessar a recuperação com sucesso, é o momento em que você começa o procedimento de redefinição mestre adequado. Podem ser necessárias algumas tentativas antes de acessar o Recovery, então seja paciente e tente novamente.
- Se possível, crie um backup de seus dados pessoais com antecedência. Se o seu problema o impede de fazer isso, simplesmente pule esta etapa.
- Além disso, você deseja ter certeza de remover sua conta do Google. Se o seu problema o impede de fazer isso, simplesmente pule esta etapa.
- Desligue o dispositivo. Isso é importante. Se você não conseguir desligá-lo, nunca será possível inicializar no modo de recuperação. Se você não conseguir desligar o dispositivo regularmente com o botão liga / desliga, espere até que a bateria do telefone se esgote. Em seguida, carregue o telefone por 30 minutos antes de inicializar no modo de recuperação.
- Pressione e segure o botão Aumentar volume e o botão Bixby ao mesmo tempo.
- Enquanto mantém pressionadas as teclas Aumentar volume e Bixby, pressione e segure o botão Liga / Desliga.
- O menu da tela de recuperação aparecerá agora. Ao ver isso, solte os botões.
- Use o botão Diminuir volume até destacar ‘Wipe data / factory reset.’
- Pressione o botão liga / desliga para selecionar ‘Wipe data / factory reset.’
- Use Diminuir volume para destacar Sim.
- Pressione o botão Liga / Desliga para confirmar a redefinição de fábrica.
Galaxy A90 executando correção lenta nº 9: Obtenha ajuda da Samsung
Lembre-se de que há muito que você pode fazer como usuário final. Se a redefinição de fábrica não ajudar em nada, isso significa que o motivo do problema é provavelmente algo mais profundo. Deve haver um mau funcionamento de hardware por trás disso. Deixe a Samsung dar uma olhada para que eles possam determinar se o telefone pode ser consertado ou não, ou se ele precisa ser substituído.
Se você for um dos usuários que encontrou um problema com seu dispositivo, informe-nos. Oferecemos soluções para problemas relacionados ao Android gratuitamente, portanto, se você tiver um problema com o seu dispositivo Android, basta preencher o pequeno questionário em esse link e tentaremos publicar nossas respostas nos próximos posts. Não podemos garantir uma resposta rápida, portanto, se o seu problema for urgente, encontre outra maneira de resolvê-lo.
Se você achar esta postagem útil, ajude-nos espalhando a palavra para seus amigos. TheDroidGuy também tem presença em redes sociais, então você pode querer interagir com nossa comunidade em nossas páginas do Facebook e Google+.