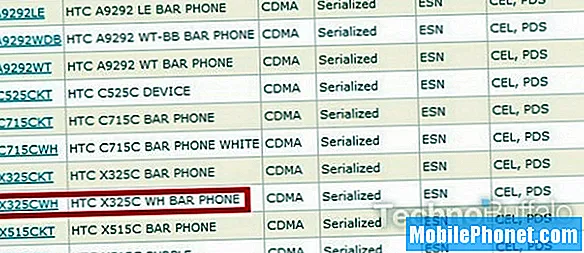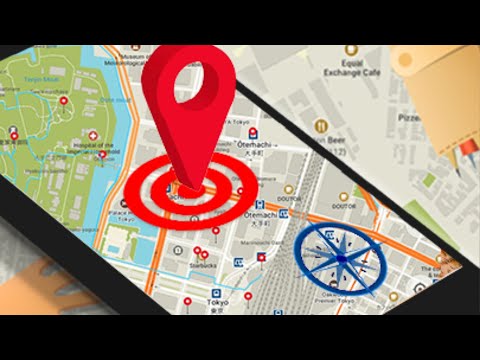
Contente
Se você é um usuário regular do Google Maps e percebeu que o aplicativo parou em seu Galaxy Note10 +, isso pode não significar nada ou pode ser um sinal de algo mais sério. Alguns aplicativos podem falhar de vez em quando e isso é normal. No entanto, se você não puder mais usar o Google Maps normalmente e ele travar o tempo todo, você deve fazer algo a respeito. Saiba o que você pode fazer sobre esse problema seguindo nossas sugestões abaixo.
Como consertar o Galaxy Note10 + Google Maps parou de erro | O Google Maps continua travando
Se você encontrar o erro de parada do Google Maps em seu Galaxy Note10 +, deve considerar a verificação de vários fatores para corrigi-lo. Este artigo mostrará o caminho.
Galaxy Note10 + O Google Maps interrompeu a correção nº 1: verifique se há soluções online
Em geral, a maioria dos aplicativos do Google são estáveis e raramente encontram problemas sérios. Caso haja problemas raros em andamento no Google Maps, é importante que você faça uma coisa - anote qualquer erro que possa aparecer. Os erros geralmente são essenciais para a solução de problemas, portanto, certifique-se de anotar o código ou a mensagem de erro (se desaparecer após algum tempo) para que você possa fazer uma pesquisa rápida no Google sobre. Se você tiver sorte e o erro afetar muitos usuários, pode já haver uma solução disponível que você pode tentar. Se você não conseguir encontrar ajuda online, continue com o restante da solução de problemas nesta postagem.
Galaxy Note10 + Google Maps interrompeu a correção 2: Atualizar o Google Maps
Atualizar aplicativos problemáticos é uma das maneiras de eliminar os bugs de maneira eficaz. As atualizações não trazem apenas mudanças cosméticas, mas também soluções. Certifique-se de verificar em Play Store uma atualização para o Google Maps. Além disso, certifique-se de instalar atualizações para o restante de seus aplicativos, se eles estiverem disponíveis na Play Store. Se você tiver aplicativos de fontes de terceiros, o que significa que você os obteve fora da Play Store, é sua responsabilidade verificar as atualizações manualmente. Não se esqueça de atualizar também o software se o seu telefone indicar que uma atualização disponível agora pode ser instalada. Seu Galaxy Note10 + deve notificá-lo sobre qualquer atualização de software disponível, mas você pode verificar a qualquer momento em Configurações> Atualização de software.
Galaxy Note10 + Google Maps interrompeu a correção nº 3: forçar o encerramento do aplicativo
Se o erro de interrupção do Google Maps persistir e você não conseguir usar o aplicativo normalmente no Galaxy Note10 +, a próxima boa coisa que você pode fazer é forçar o encerramento. Existem duas maneiras de fazer isso.
Método 1: feche um aplicativo usando a chave de aplicativos recentes
- Na tela, toque na tecla programável Apps recentes (aquela com três linhas verticais à esquerda do botão Home).
- Assim que a tela Apps recentes for exibida, deslize para a esquerda ou direita para procurar o app. Ele deve estar aqui se você conseguiu executá-lo anteriormente.
- Em seguida, deslize para cima no aplicativo para fechá-lo. Isso deve forçar o fechamento. Se não estiver lá, basta tocar no aplicativo Fechar todos para reiniciar todos os aplicativos.
Método 2: feche um aplicativo usando o menu Informações do aplicativo
Outra maneira de forçar o fechamento de um aplicativo é acessando as próprias configurações do aplicativo. É um caminho mais longo em comparação com o primeiro método acima, mas é igualmente eficaz. Você deseja usar este método se planeja fazer outra solução de problemas para o referido aplicativo, como limpar seu cache ou dados. Veja como é feito:
- Abra o aplicativo Configurações.
- Toque em Apps.
- Toque no ícone Mais configurações (ícone de três pontos, canto superior direito).
- Toque em Mostrar aplicativos do sistema.
- Encontre e toque no aplicativo.
- Toque em Forçar parada.
Galaxy Note10 + Google Maps interrompeu a correção nº 4: reiniciar o dispositivo
Se forçar o encerramento do aplicativo não funcionar, seu próximo passo é reiniciar o próprio dispositivo. Isso geralmente é eficaz para corrigir o erro de parada do Google Maps no Galaxy Note10 + e em telefones Samsung mais antigos. Tente reiniciá-lo normalmente primeiro pressionando o botão Liga / Desliga para acessar o menu de inicialização. Em seguida, selecione a opção Reiniciar e veja se funciona.
Outra forma de reiniciar o dispositivo é pressionando e segurando o botão Diminuir volume e a tecla Bixby / Power ao mesmo tempo por 10 segundos ou até que a tela do dispositivo seja ligada. Isso simula o efeito de ter desconectado a bateria do dispositivo. Se funcionar, isso pode desbloquear o dispositivo.
Se reiniciar regularmente não ajudar, tente o seguinte:
- Pressione e segure o botão Diminuir volume primeiro e não o solte.
- Enquanto o pressiona, pressione e segure a tecla Liga / Desliga.
- Mantenha as duas teclas pressionadas por 10 segundos ou mais.
O segundo procedimento de reinicialização tenta simular os efeitos da remoção da bateria. Em dispositivos mais antigos, desconectar a bateria costuma ser uma maneira eficaz de consertar dispositivos que não respondem. Se nada mudou, prossiga para as próximas sugestões.
Reinicializar seu dispositivo regularmente pelo menos uma vez por semana pode ser benéfico. Se você tende a esquecer coisas, sugerimos que configure seu telefone para reinicializar sozinho. Você pode agendá-lo para realizar essa tarefa seguindo estas etapas:
- Abra o aplicativo Configurações.
- Toque em Device Care.
- Toque nos 3 pontos na parte superior.
- Selecione Reinicialização automática.
Galaxy Note10 + O Google Maps interrompeu a correção 5: limpar o cache e os dados do aplicativo
Sempre que você está lidando com um problema específico do aplicativo, uma das primeiras coisas que você deve fazer é limpar o cache do aplicativo. Veja como fazer:
- Vá para a tela inicial.
- Toque no ícone Apps.
- Abra o aplicativo Configurações.
- Toque em Apps.
- Se você estiver procurando por um sistema ou aplicativo padrão, toque em Mais configurações no canto superior direito (ícone de três pontos).
- Selecione Mostrar aplicativos do sistema.
- Encontre e toque no aplicativo apropriado.
- Toque em Armazenamento.
- Toque no botão Limpar cache.
- Verifique o problema.
Se limpar o cache do aplicativo não fizer diferença, tente também redefinir as configurações para os padrões. Para limpar os dados de um aplicativo e retorná-lo aos padrões:
- Vá para a tela inicial.
- Toque no ícone Apps.
- Abra o aplicativo Configurações.
- Toque em Apps.
- Se você estiver procurando por um sistema ou aplicativo padrão, toque em Mais configurações no canto superior direito (ícone de três pontos).
- Selecione Mostrar aplicativos do sistema.
- Encontre e toque no aplicativo apropriado.
- Toque em Armazenamento.
- Toque no botão Limpar dados.
Galaxy Note10 + O Google Maps interrompeu a correção 6: Limpar dados do Google Services Framework
O Google Services Framework é um aplicativo Android especial que gerencia muitos aplicativos e serviços relacionados ao Google. Às vezes, atualizações ou alterações no sistema podem tornar-se bugs e, por sua vez, afetar outros aplicativos. Para verificar se o problema começa a partir daí, você pode retornar aos padrões.
- Vá para a tela inicial.
- Toque no ícone Apps.
- Abra o aplicativo Configurações.
- Toque em Apps.
- Se você estiver procurando por um sistema ou aplicativo padrão, toque em Mais configurações no canto superior direito (ícone de três pontos).
- Selecione Mostrar aplicativos do sistema.
- Encontre e toque no aplicativo Google Services Framework.
- Toque em Armazenamento.
- Toque no botão Limpar dados.
Galaxy Note10 + Google Maps interrompeu a correção nº 7: saia da conta do Google
Em alguns casos, os aplicativos do Google podem começar a funcionar novamente se um usuário fizer uma coisa simples: excluir a conta do Google do dispositivo. Embora não haja uma explicação direta do Google sobre isso, geralmente isso funciona se houver um problema com a sincronização da sua conta do Google com os servidores. O que você precisa fazer é excluir sua conta do Google e adicioná-la novamente após alguns segundos.
- Na tela inicial, deslize para cima ou para baixo a partir do centro da tela para acessar a tela de aplicativos.
- Abra o aplicativo Configurações.
- Toque em Contas e backup.
- Toque em Contas.
- Selecione o endereço do Gmail apropriado. Se houver várias contas, certifique-se de escolher aquela que deseja remover do dispositivo.
- Toque em Remover conta.
- Para confirmar, revise a notificação e toque em Remover conta.
Para adicionar sua conta do Google de volta:
- Na tela inicial, deslize para cima ou para baixo a partir do centro da tela para acessar a tela de aplicativos.
- Abra o aplicativo Configurações.
- Toque em Contas e backup.
- Toque em Contas.
- Toque em Adicionar conta.
- Toque em Google. Se você configurar uma opção de bloqueio de tela, como PIN, Senha ou Padrão, deverá inseri-la aqui quando solicitado.
- Digite o endereço do Gmail e toque em SEGUINTE.
- Digite a senha e toque em SEGUINTE.
- Para continuar, leia os Termos de Serviço e a Política de Privacidade e toque em CONCORDO. Para revisar os Termos de Serviço e Política de Privacidade, toque no link e no idioma apropriados e toque em Fechar (na parte inferior) quando terminar.
- Se apresentado, toque no botão Fazer backup no Google Drive para ligá-lo e toque em Aceitar.
Galaxy Note10 + Google Maps parou a correção # 8: redefinir as configurações de rede
Se continuar a ter o Google Maps interrompido erro no seu Galaxy Note10 +, tente redefinir a configuração de rede do dispositivo. Isso geralmente é eficaz para corrigir problemas de rede, como mensagens de texto ou chamadas de voz, ou para resolver problemas com aplicativos que exigem conexão com a Internet para funcionar como o Google Maps. Para redefinir as configurações de rede:
- Na tela inicial, deslize para cima ou para baixo a partir do centro da tela para acessar a tela de aplicativos.
- Abra o aplicativo Configurações.
- Toque em Gerenciamento geral.
- Toque em Redefinir.
- Toque em Redefinir configurações de rede.
- Toque em Redefinir configurações para confirmar.
Galaxy Note10 + O Google Maps interrompeu a correção nº 9: atualizar o cache do sistema
Outra causa possível para o problema do Google Maps pode ser um cache de sistema inválido. Se o problema coincidiu depois de instalar uma atualização do sistema ou aplicativo, você deve considerar limpar a partição de cache. Siga as etapas abaixo para limpar a partição do cache.
- Desligue o dispositivo.
- Pressione e segure a tecla Aumentar volume e a tecla Bixby / Liga / desliga.
- Quando o logotipo verde do Android for exibido, solte as duas teclas (‘Instalando atualização do sistema’ será exibido por cerca de 30 a 60 segundos antes de mostrar as opções do menu de recuperação do sistema Android).
- O menu da tela de recuperação aparecerá agora. Ao ver isso, solte os botões.
- Use o botão Diminuir volume até destacar "Limpar partição de cache".
- Pressione o botão liga / desliga para selecionar ‘Limpar partição de cache’.
- Use Diminuir volume para destacar Sim.
- Pressione o botão Liga / desliga para confirmar a ação de limpar o cache.
- Aguarde um segundo enquanto o sistema limpa o cache.
- Pressione o botão Liga / desliga novamente para reinicializar o dispositivo. Isso retornará o dispositivo à interface normal.
- É isso aí!
Galaxy Note10 + O Google Maps interrompeu a correção # 10: verifique se há aplicativos nocivos
Aplicativos de terceiros também podem impactar potencialmente o sistema operacional Android e causar problemas. Se o seu Galaxy Note10 + começou a ter erro de parada do Google Maps após a instalação de um novo aplicativo, você pode ter um aplicativo de terceiros inválido em mãos. Tente excluir o aplicativo e veja se isso resolverá o problema depois. Caso contrário, continue verificando se há outro problema de aplicativo de terceiros reiniciando no modo de segurança. Quando no modo de segurança, todos os aplicativos de terceiros são bloqueados. Para reiniciar no modo de segurança, veja como fazer isso:
- Pressione e segure o botão Liga / Desliga até que a janela Desligar apareça e depois solte.
- Toque e segure Desligar até que o prompt do modo de segurança apareça e depois solte.
- Para confirmar, toque em Modo de segurança.
- O processo pode levar até 30 segundos para ser concluído.
- Na reinicialização, “Modo de segurança” aparece no canto inferior esquerdo da tela inicial.
- Verifique o problema.
Não se esqueça: o modo de segurança bloqueia aplicativos de terceiros, mas não informa qual deles é a verdadeira causa. Se você acha que há um aplicativo de terceiros não autorizado no sistema, deve identificá-lo. Aqui está o que você precisa fazer exatamente:
- Inicialize no modo de segurança.
- Verifique o problema.
- Depois de confirmar que a culpa é de um aplicativo de terceiros, você pode começar a desinstalar os aplicativos individualmente. Sugerimos que você comece com os mais recentes adicionados.
- Depois de desinstalar um aplicativo, reinicie o telefone no modo normal e verifique o problema.
- Se o seu Galaxy Note10 + ainda estiver com problemas, repita as etapas 1-4.
Galaxy Note10 + Google Maps interrompeu a correção nº 11: redefinição de fábrica
Por último, você deseja apagar o dispositivo e retornar seu software aos padrões se nada funcionou até agora. Essa é uma solução drástica que geralmente funciona se a causa do problema estiver relacionada ao software. A maioria dos problemas de aplicativos é causada por um bug de software ou outros aplicativos, portanto, a redefinição de fábrica neste ponto provavelmente ajudará. Para evitar a perda de dados pessoais, como fotos, vídeos, documentos e mensagens de texto, faça backup deles com antecedência.
Abaixo estão as duas maneiras de redefinir a configuração original do Note10 +:
Método 1: como reinicializar o hardware no Samsung Galaxy Note10 + por meio do menu de configurações
Esta é a maneira mais fácil de limpar seu Galaxy Note10 +. tudo o que você precisa fazer é acessar o menu Configurações e seguir as etapas abaixo. Recomendamos este método se você não tiver problemas para acessar Configurações.
- Crie um backup de seus dados pessoais e remova sua conta do Google.
- Abra o aplicativo Configurações.
- Role e toque em Gerenciamento geral.
- Toque em Redefinir.
- Selecione Restaurar dados de fábrica a partir das opções fornecidas.
- Leia as informações e toque em Reiniciar para continuar.
- Toque em Excluir tudo para confirmar a ação.
Método 2: como reinicializar o hardware no Samsung Galaxy Note10 + usando botões de hardware
Se o seu caso é que o telefone não está inicializando, ou inicializa, mas o menu Configurações está inacessível, este método pode ser útil. Primeiro, você precisa inicializar o dispositivo no modo de recuperação. Depois de acessar a recuperação com sucesso, é o momento em que você começa o procedimento de redefinição mestre adequado. Podem ser necessárias algumas tentativas antes de acessar o Recovery, então seja paciente e tente novamente.
- Se possível, crie um backup de seus dados pessoais com antecedência. Se o seu problema o impede de fazer isso, simplesmente pule esta etapa.
- Além disso, você deseja ter certeza de remover sua conta do Google. Se o seu problema o impede de fazer isso, simplesmente pule esta etapa.
- Desligue o dispositivo. Isso é importante. Se você não conseguir desligá-lo, nunca será possível inicializar no modo de recuperação. Se você não conseguir desligar o dispositivo regularmente com o botão liga / desliga, espere até que a bateria do telefone se esgote. Em seguida, carregue o telefone por 30 minutos antes de inicializar no modo de recuperação.
- Pressione e segure a tecla Aumentar volume e a tecla Bixby / Liga / desliga.
- Quando o logotipo verde do Android for exibido, solte as duas teclas (‘Instalando atualização do sistema’ será exibido por cerca de 30 a 60 segundos antes de mostrar as opções do menu de recuperação do sistema Android).
- O menu da tela de recuperação aparecerá agora. Ao ver isso, solte os botões.
- Use o botão Diminuir volume até destacar ‘Wipe data / factory reset.’
- Pressione o botão liga / desliga para selecionar ‘Wipe data / factory reset.’
- Use Diminuir volume para destacar Sim.
- Pressione o botão Liga / desliga para confirmar a ação de limpar os dados do telefone.
Se você for um dos usuários que encontrou um problema com seu dispositivo, informe-nos. Oferecemos soluções para problemas relacionados ao Android gratuitamente, portanto, se você tiver um problema com o seu dispositivo Android, basta preencher o pequeno questionário em esse link e tentaremos publicar nossas respostas nos próximos posts. Não podemos garantir uma resposta rápida, portanto, se o seu problema for urgente, encontre outra maneira de resolvê-lo.
Se você achar esta postagem útil, por favor, ajude-nos espalhando a palavra para seus amigos. TheDroidGuy também tem presença em redes sociais, então você pode querer interagir com nossa comunidade em nossas páginas do Facebook e Google+.