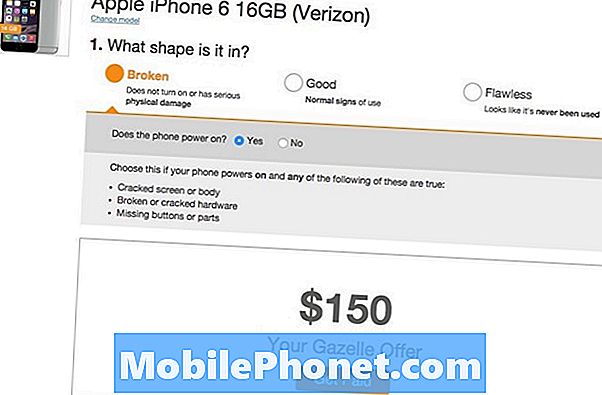Contente
Você está tendo problemas com a conexão do Galaxy Note10 + USB com o PC que não está funcionando? Saiba o que você pode fazer para corrigir esse problema, verificando nossas soluções neste post. Mencionamos nove soluções possíveis que você pode tentar. Esperamos que este artigo seja útil.
Como consertar a conexão do Galaxy Note10 + USB com o PC não funciona | PC não detecta dispositivo
Se a conexão do Galaxy Note10 + USB com o PC não estiver funcionando, há uma série de fatores a serem verificados. Este artigo irá ajudá-lo com isso.
Galaxy Note10 + Conexão USB para PC não funciona. Correção nº 1: atualize a conexão
Se a conexão USB com um PC em seu Galaxy Note10 + não estiver funcionando, a primeira etapa que você deve fazer é garantir que a conexão seja atualizada. Veja como é feito:
- No seu Galaxy Note10 +, puxe para baixo o Barra de notificação do topo.
- Toque em USB para transferência de arquivos.
- Toque em Carregar telefone apenas.
- Toque em Transferindo arquivos.
- Verifique se o seu PC agora está detectando o seu telefone e se você consegue mover arquivos.
Ao tentar mover arquivos entre os dois dispositivos, certifique-se de selecionar o Transferindo arquivos opção. Se você selecionar a opção Modo de carregamento, a funcionalidade de transferência de dados não funcionará. No entanto, seu PC ainda deve indicar que está reconhecendo o Note10 +. Se não estiver, continue com as etapas de solução de problemas abaixo.
Galaxy Note10 + A conexão USB com o PC não funciona. Correção 2: Verifique se o cabo USB está funcionando
A próxima etapa de solução de problemas que você deseja realizar é garantir que não haja nenhum problema com o cabo USB. Como o próprio dispositivo, um cabo USB pode ficar danificado devido ao uso incorreto, defeito de fábrica ou alguns outros fatores. Se a conexão USB do Galaxy Note10 + com o PC ainda não estiver funcionando, tente outro cabo USB e certifique-se de que é um cabo oficial da Samsung. Tente evitar cabos USB que não sejam da Samsung para garantir que você tenha um acessório de qualidade totalmente Samsung testado. Tente pedir emprestado um cabo Samsung oficial de alguém ou compre um novo se a primeira opção não for possível.
Como alternativa, você pode tentar ver se o cabo USB atual está funcionando, usando-o para mover arquivos de outro dispositivo Samsung para um PC.
Nem todos os cabos USB Tipo C são criados iguais. Alguns podem funcionar com o Galaxy Note10 +, enquanto outros podem ser problemáticos ou falhar completamente. Por segurança, certifique-se de usar o cabo USB que acompanha o telefone. Se você não conseguir encontrar o cabo oficial, verifique se a substituição está funcionando corretamente.
Galaxy Note10 + Conexão USB para PC não funciona. Correção nº 3: instalar atualizações
Atualizar o Android e os aplicativos pode não ser uma forma conhecida de corrigir problemas, mas às vezes é. Certifique-se de que o software Android está executando a versão mais recente o tempo todo. Se você tiver um Note10 + com a marca da operadora, ele deverá informá-lo automaticamente sobre as atualizações pendentes e tudo o que você precisa fazer é tocar na notificação. Se você deseja verificar manualmente se há atualizações de software, basta ir em Configurações> Atualização de software.
Para verificar se há atualizações do aplicativo Play Store em seu Galaxy Note10 +:
- Abra o app Play Store.
- Toque no ícone Mais configurações no canto superior esquerdo (três linhas horizontais).
- Toque em Meus apps e jogos.
- Toque em Atualizar ou Atualizar tudo.
Se você estiver usando uma conexão de dados de celular, sugerimos que atualize via wi-fi apenas para evitar cobranças adicionais. Veja como:
- Abra o app Play Store.
- Toque no ícone Mais configurações no canto superior esquerdo (três linhas horizontais).
- Toque em Configurações.
- Toque em Preferência de download do aplicativo.
- Selecione Somente por Wi-Fi (selecione Em qualquer rede se você não tiver Wi-Fi).
- Toque em Concluído.
Certifique-se também de manter seus aplicativos atualizados o tempo todo, habilitando a opção de atualização automática.
- Toque em Atualizar aplicativos automaticamente.
- Toque em Somente por Wi-Fi (selecione Em qualquer rede se você não tiver Wi-Fi).
- Toque em Concluído.
Galaxy Note10 + conexão USB para PC não funciona correção # 4: Clean Galaxy Note10 + porta de carregamento
Uma porta de carregamento suja pode bloquear ou afetar as funcionalidades de carregamento e transferência de dados em um Galaxy Note10 +. Como usuário final, a única coisa que você pode fazer é verificar se há sujeira ou objeto estranho bloqueando o cabo de carregamento. Se você expõe regularmente o seu Galaxy Note10 + a ambientes empoeirados ou úmidos, é possível que a porta de carregamento esteja impedindo uma conexão sólida com o seu PC. Tente verificar a porta de carregamento em um ambiente bem iluminado e examine sua porta de carregamento. Se possível, use uma ferramenta de aumento para ver o interior com mais clareza. Lembre-se de que o objetivo deste exercício não é consertar a porta de carregamento, mas apenas examiná-la em busca de problemas visíveis. Se você achar que o interior da porta está úmido, certifique-se de secar o telefone por algumas horas. A água evapora naturalmente se deixada em temperatura ambiente por várias horas, então o que você tem a fazer é simplesmente deixá-la repousar em seu quarto. Não tente secar a porta usando ar comprimido ou enlatado, pois isso pode empurrar a umidade para dentro.
Se houver porta visível ou fiapos dentro, mas sem umidade, você pode tentar ar comprimido para retirá-los. Não coloque nada dentro para remover a sujeira, pois isso pode danificar o sistema.
Galaxy Note10 + A conexão USB ao PC não funciona. Correção 5: Reinicie o Note10 +
Às vezes, os bugs de conexão USB podem ser corrigidos reiniciando o telefone. Certifique-se de que isso seja feito neste momento se a conexão do Galaxy Note10 + USB com o PC ainda não estiver funcionando.
Isso ocorre porque alguns pequenos bugs podem se desenvolver se um sistema for deixado em execução por um longo período. Tente reiniciar o Note10 + e veja se isso vai ajudar. Existem três maneiras de reiniciar o Galaxy Note10 +. Vamos ver cada um deles abaixo.
Método 1: tente reiniciá-lo normalmente primeiro pressionando o botão Liga / Desliga para acessar o menu de inicialização. Em seguida, selecione a opção Reiniciar e veja se funciona.
Método 2: Outra maneira de reiniciar o dispositivo é pressionando e segurando o botão Diminuir Volume e a tecla Bixby / Power ao mesmo tempo por 10 segundos ou até que a tela do dispositivo ligue. Isso simula o efeito de ter desconectado a bateria do dispositivo. Se funcionar, isso pode desbloquear o dispositivo.
Método 3: se reiniciar regularmente não ajudar, tente o seguinte:
- Pressione e segure o botão Diminuir volume primeiro e não o solte.
- Enquanto o pressiona, pressione e segure a tecla Liga / Desliga.
- Mantenha as duas teclas pressionadas por 10 segundos ou mais.
O segundo procedimento de reinicialização tenta simular os efeitos da remoção da bateria. Em dispositivos mais antigos, desconectar a bateria costuma ser uma maneira eficaz de consertar dispositivos que não respondem. Se nada mudou, prossiga para as próximas sugestões.
Reinicializar seu dispositivo regularmente pelo menos uma vez por semana pode ser benéfico. Se você tende a esquecer coisas, sugerimos que configure seu telefone para reinicializar sozinho. Você pode agendá-lo para realizar essa tarefa seguindo estas etapas:
- Abra o aplicativo Configurações.
- Toque em Device Care.
- Toque nos 3 pontos na parte superior.
- Selecione Reinicialização automática.
Galaxy Note10 + conexão USB para PC não funciona correção # 6: Use Smart Switch
Uma boa maneira de mover arquivos entre o Note10 + e o PC é usar o aplicativo Smart Switch. Este é um aplicativo oficial da Samsung que pode funcionar com qualquer dispositivo e computador Samsung. Você deseja instalar este aplicativo em seu PC para começar a usá-lo.
Para instalar o Smart Switch no seu computador:
- Abra o navegador da Internet em seu computador e visite a página de instalação do aplicativo Smart Switch.
- No meio da página, clique no link de download apropriado para Windows. Deve haver três opções diferentes:
- Obtê-lo no Google Play
- Baixe no aplicativo da Mac Store
- Faça o download no Windows.
- Clique na opção Get in Windows.
- Siga o resto das instruções de instalação clicando primeiro no botão Executar. Em seguida, selecione as configurações apropriadas para você.
- Confirme que você aceita os termos do contrato de licença clicando nas duas caixas de seleção.
- Clique em Avançar.
- Espere que a instalação termine. Isso deve levar alguns minutos.
- Conclua o processo de instalação clicando no botão Concluir. Depois disso, o aplicativo Smart Switch recém-instalado será executado automaticamente.
Assim que o Smart Switch for instalado no seu PC, reconecte o Galaxy Note10 + ao PC via cabo USB. Se o seu PC agora puder detectar o Note10 +, você pode começar a usar o Smart Switch para criar um backup.
- Comece abrindo o aplicativo Smart Switch em seu computador.
- Conecte seu dispositivo Android ao computador via cabo USB.
- Verifique se o seu telefone está desbloqueado.
- No aplicativo Smart Switch, clique em MAIS no canto superior direito.
- Clique em Preferências.
- Clique na guia Itens de backup. Nesta guia, você poderá personalizar quais itens copiar e manter como backup. Todos os itens são selecionados por padrão, se você quiser acelerar o processo de cópia, você pode querer selecionar apenas as caixas importantes.
- Depois de selecionar quais itens incluir em seu backup, clique em OK. Caso contrário, basta clicar em Cancelar.
- Clique em Backup.
- Toque em Permitir no seu telefone se o Smart Switch pedir permissão.
- Assim que o backup for concluído, você obterá uma análise de todos os dados cujo backup foi feito com êxito. Clique OK para terminar.
Galaxy Note10 + Conexão USB para PC não funciona. Correção 7: limpar partição de cache
Um cache de sistema ruim às vezes pode levar a todos os tipos de problemas no Android. Certifique-se de limpar a partição de cache em seu Note10 + para ver se você tem um problema de partição de cache. Siga estas etapas para limpar a partição de cache:
- Desligue o dispositivo.
- Pressione e segure a tecla Aumentar volume e a tecla Bixby / Liga / desliga.
- Quando o logotipo verde do Android for exibido, solte as duas teclas (‘Instalando atualização do sistema’ será exibido por cerca de 30 a 60 segundos antes de mostrar as opções do menu de recuperação do sistema Android).
- O menu da tela de recuperação aparecerá agora. Ao ver isso, solte os botões.
- Use o botão Diminuir volume até destacar "Limpar partição de cache".
- Pressione o botão liga / desliga para selecionar ‘Limpar partição de cache’.
- Use Diminuir volume para destacar Sim.
- Pressione o botão Liga / desliga para confirmar a ação de limpar o cache.
- Aguarde um segundo enquanto o sistema limpa o cache.
- Pressione o botão Liga / desliga novamente para reinicializar o dispositivo. Isso retornará o dispositivo à interface normal.
- É isso aí!
Galaxy Note10 + A conexão USB ao PC não está funcionando. Correção 8: Conecte ao PC no modo de segurança
Outra possível razão para o problema pode ser um aplicativo de terceiros inválido. Para verificar, execute o dispositivo no modo de segurança. Quando no modo de segurança, todos os aplicativos de terceiros são bloqueados. Se o seu PC pode detectar o Note10 + enquanto ele está sendo executado no modo de segurança e a transferência de dados é possível, isso significa que você tem um aplicativo inválido em execução no sistema. Você pode verificar essa possibilidade executando o telefone no modo de segurança primeiro. Veja como:
- Desconecte o Galaxy Note10 + do PC.
- No Galaxy Note10 +, pressione e segure o botão Liga / Desliga até que a janela Desligar apareça e depois solte.
- Toque e segure Desligar até que o prompt do modo de segurança apareça e depois solte.
- Para confirmar, toque em Modo de segurança.
- O processo pode levar até 30 segundos para ser concluído.
- Na reinicialização, “Modo de segurança” aparece no canto inferior esquerdo da tela inicial.
- Reconecte o Note10 + ao PC via cabo USB.
- Verifique o problema.
Se o Galaxy Note10 + pode transferir arquivos para o PC no modo de segurança, isso pode indicar que um aplicativo ruim deve estar bloqueando a transferência de dados. Para identificar qual aplicativo está causando o problema:
- Inicialize no modo de segurança.
- Verifique o problema.
- Depois de confirmar que a culpa é de um aplicativo de terceiros, você pode começar a desinstalar os aplicativos individualmente. Sugerimos que você comece com os mais recentes adicionados.
- Depois de desinstalar um aplicativo, reinicie o telefone no modo normal e verifique o problema.
- Se o seu Galaxy Note10 + ainda estiver com problemas, repita as etapas 1-4.
Galaxy Note10 + A conexão USB com o PC não funciona. Correção 9: redefina o Note10 + para as configurações de fábrica
Se o problema ainda persistir neste ponto, você deve considerar fazer uma redefinição de fábrica. Isso o ajudará a verificar se o problema é causado por um bug de software desconhecido. Apenas certifique-se de criar um backup de seus dados pessoais usando outros meios. Você pode usar o Samsung Cloud ou o Google Drive para salvar arquivos importantes com antecedência.
Para redefinir as configurações de fábrica do Galaxy Note10 +:
Método 1: como reinicializar o hardware no Samsung Galaxy Note10 + por meio do menu de configurações
Esta é a maneira mais fácil de limpar seu Galaxy Note10 +. tudo o que você precisa fazer é acessar o menu Configurações e seguir as etapas abaixo. Recomendamos este método se você não tiver problemas para acessar Configurações.
- Crie um backup de seus dados pessoais e remova sua conta do Google.
- Abra o aplicativo Configurações.
- Role e toque em Gerenciamento geral.
- Toque em Redefinir.
- Selecione Restaurar dados de fábrica a partir das opções fornecidas.
- Leia as informações e toque em Reiniciar para continuar.
- Toque em Excluir tudo para confirmar a ação.
Método 2: como reinicializar o hardware no Samsung Galaxy Note10 + usando botões de hardware
Se o seu caso é que o telefone não está inicializando, ou inicializa, mas o menu Configurações está inacessível, este método pode ser útil. Primeiro, você precisa inicializar o dispositivo no modo de recuperação. Depois de acessar a recuperação com sucesso, é o momento em que você começa o procedimento de redefinição mestre adequado. Podem ser necessárias algumas tentativas antes de acessar o Recovery, então seja paciente e tente novamente.
- Se possível, crie um backup de seus dados pessoais com antecedência. Se o seu problema o impede de fazer isso, simplesmente pule esta etapa.
- Além disso, você deseja ter certeza de remover sua conta do Google. Se o seu problema o impede de fazer isso, simplesmente pule esta etapa.
- Desligue o dispositivo. Isso é importante. Se você não conseguir desligá-lo, nunca será possível inicializar no modo de recuperação.Se você não conseguir desligar o dispositivo regularmente com o botão liga / desliga, espere até que a bateria do telefone se esgote. Em seguida, carregue o telefone por 30 minutos antes de inicializar no modo de recuperação.
- Pressione e segure a tecla Aumentar volume e a tecla Bixby / Liga / desliga.
- Quando o logotipo verde do Android for exibido, solte as duas teclas (‘Instalando atualização do sistema’ será exibido por cerca de 30 a 60 segundos antes de mostrar as opções do menu de recuperação do sistema Android).
- O menu da tela de recuperação aparecerá agora. Ao ver isso, solte os botões.
- Use o botão Diminuir volume até destacar ‘Wipe data / factory reset.’
- Pressione o botão liga / desliga para selecionar ‘Wipe data / factory reset.’
- Use Diminuir volume para destacar Sim.
- Pressione o botão Liga / desliga para confirmar a ação de limpar os dados do telefone.
Se você for um dos usuários que encontrou um problema com seu dispositivo, informe-nos. Oferecemos soluções para problemas relacionados ao Android gratuitamente, portanto, se você tiver um problema com o seu dispositivo Android, basta preencher o pequeno questionário em esse link e tentaremos publicar nossas respostas nos próximos posts. Não podemos garantir uma resposta rápida, portanto, se o seu problema for urgente, encontre outra maneira de resolvê-lo.
Se você achar esta postagem útil, por favor, ajude-nos espalhando a palavra para seus amigos. TheDroidGuy também tem presença em redes sociais, então você pode querer interagir com nossa comunidade em nossas páginas do Facebook e Google+.