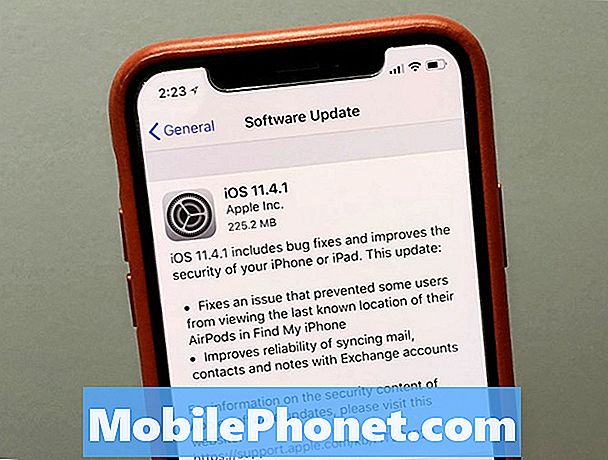Contente
Os problemas de Wi-Fi podem variar, portanto, este artigo de solução de problemas fornece apenas soluções gerais. Se o seu Galaxy Tab A tem problemas de wi-fi e você não sabe o que fazer, certifique-se de seguir as sugestões deste post. Damos-lhe 9 soluções que pode tentar resolver qualquer problema de wi-fi que possa ter.
Como corrigir problemas de wi-fi no Galaxy Tab A | wi-fi não se conecta ou continua desconectando
A maioria dos problemas de wi-fi no Galaxy Tab A podem ser corrigidos no lado do usuário. Saiba o que você pode fazer se tiver problemas de Wi-Fi neste dispositivo.
Solução de problemas de Wi-Fi do Galaxy Tab A nº 1: verifique o roteador
Se você encontrar problemas de wi-fi em seu Galaxy Tab A, a primeira etapa de solução de problemas que você deve fazer é verificar se o problema provém do próprio roteador. Se você tiver outro dispositivo sem fio (smartphone, laptop, tablet), tente conectá-lo ao roteador e ver se o problema ocorre. Se o segundo dispositivo tiver o mesmo problema, pode haver um problema com o roteador. Você deve se concentrar em solucionar o problema do roteador primeiro para corrigir o problema. Se você não sabe como fazer isso, entre em contato com seu provedor de serviços de Internet (ISP) para obter orientação.
Como parte desse processo, você deve reiniciar o roteador. Desconecte o cabo de alimentação do roteador por cerca de 5 segundos antes de conectar tudo de volta. Assim que o roteador for atualizado, verifique o problema novamente.
Se você não tem acesso ao roteador e só está tendo problemas para se conectar a uma rede específica, como wi-fi de escola ou hotel, fale com o administrador da rede para obter ajuda.
Solução de problemas de Wi-Fi do Galaxy Tab A nº 2: obtenha o erro
Se houver um código ou mensagem de erro que aparece sempre que o wi-fi é desconectado ou travado, você deve tomar nota disso. Os erros geralmente são essenciais para corrigir problemas. O que você deve fazer é pesquisar o erro no Google para ver se há uma solução online que você pode seguir. Se o problema for galopante e afetar muitos usuários, pode haver uma solução online publicada.
Solução de problemas de Wi-Fi do Galaxy Tab A nº 3: execute uma reinicialização suave
Reiniciar um dispositivo com problema de Wi-Fi às vezes é eficaz. Se você não reiniciou seu Galaxy Tab A com problemas de Wi-Fi, certifique-se de fazê-lo agora. Tente reiniciá-lo normalmente primeiro pressionando o botão Liga / Desliga para acessar o menu de inicialização. Em seguida, selecione a opção Reiniciar e veja se funciona.
Outra forma de reiniciar o dispositivo é pressionando e segurando o botão Diminuir volume e a tecla liga / desliga ao mesmo tempo por 10 segundos ou até que a tela do dispositivo ligue. Isso simula o efeito de ter desconectado a bateria do dispositivo. Se funcionar, isso pode desbloquear o dispositivo.
Se reiniciar regularmente não ajudar, tente o seguinte:
- Pressione e segure o botão Diminuir volume primeiro e não o solte.
- Enquanto o pressiona, pressione e segure a tecla Liga / Desliga.
- Mantenha as duas teclas pressionadas por 10 segundos ou mais.
O segundo e o terceiro procedimentos de reinicialização tentam simular os efeitos da remoção da bateria. Em dispositivos mais antigos, desconectar a bateria costuma ser uma maneira eficaz de consertar dispositivos que não respondem. Se nada mudou, prossiga para as próximas sugestões.
Reinicializar seu dispositivo regularmente pelo menos uma vez por semana pode ser benéfico. Se você tende a esquecer coisas, sugerimos que configure seu telefone para reinicializar sozinho. Você pode agendá-lo para realizar essa tarefa seguindo estas etapas:
- Abra o aplicativo Configurações.
- Toque em Device Care.
- Toque nos 3 pontos na parte superior.
- Selecione Reinicialização automática.
Solução de problemas de Wi-Fi do Galaxy Tab A nº 4: desconectar da rede wi-fi
Como a reinicialização ou reinicialização suave, desconectar da rede wi-fi às vezes pode funcionar. Certifique-se de tentar esta solução potencial simples antes de prosseguir com outras sugestões abaixo. Para se desconectar do Wi-Fi, siga estas etapas:
- Em qualquer tela, puxe a barra de notificação de cima para baixo.
- Pressione e segure o ícone Wifi.
- Toque na rede wi-fi.
- Toque em Esquecer na parte inferior.
- Assim que o Galaxy Tab A se desconectar da rede, reinicie-o antes de reconectar.
Solução de problemas de Wi-Fi do Galaxy Tab A nº 5: redefinir as configurações de rede
Se esquecer a rede não funcionar, a próxima etapa é garantir que você apague a configuração de rede atual. Ao fazer isso, você está efetivamente apagando todas as configurações de rede, incluindo todas as redes wi-fi salvas, bem como suas senhas. Para limpar as configurações de rede:
- Abra o aplicativo Configurações.
- Toque em Gerenciamento geral.
- Toque em Redefinir.
- Toque em Redefinir configurações de rede.
- Toque no botão REINICIAR CONFIGURAÇÕES para confirmar.
- Reinicie o Galaxy Tab A e verifique o problema.
Solução de problemas de Wi-Fi do Galaxy Tab A nº 6: limpar partição de cache
Se o seu Galaxy Tab A problemas de wi-fi começaram após a instalação de uma atualização do sistema ou aplicativo, pode haver um problema com o cache do sistema. Este cache é usado pelo Android para carregar aplicativos rapidamente. Se o cache do sistema em seu Galaxy Tab A estiver corrompido ou desatualizado, ele pode interferir em algumas funções do Android ou causar outros problemas. Para garantir que o cache do sistema Galaxy Tab A seja atualizado, você deve limpar a partição do cache de vez em quando. Veja como fazer isso:
- Desligue o dispositivo. Isso é importante. Se você não conseguir desligá-lo, nunca será possível inicializar no modo de recuperação. Se você não conseguir desligar o dispositivo regularmente com o botão liga / desliga, espere até que a bateria do telefone se esgote. Em seguida, carregue o telefone por 30 minutos antes de inicializar no modo de recuperação.
- Pressione e segure o botão Aumentar volume e o botão Liga / desliga ao mesmo tempo por 5 segundos.
- Solte os botões liga / desliga e aumentar volume.
- O menu da tela de recuperação aparecerá agora.
- Use o botão Diminuir volume até destacar "Limpar partição de cache".
- Pressione o botão liga / desliga para selecionar ‘Limpar partição de cache’.
- Use Diminuir volume para destacar Sim.
- Pressione o botão Liga / desliga para prosseguir com a limpeza da partição do cache.
- Depois de limpar a partição do cache, pressione o botão Liga / desliga novamente para Reinicializar o sistema agora.
- É isso aí!
Solução de problemas de Wi-Fi do Galaxy Tab A nº 7: observe no modo de segurança
Outra possível razão pela qual pode haver problemas de wi-fi em seu Galaxy Tab A pode ser um aplicativo ruim. Às vezes, aplicativos mal codificados podem interferir no Android e causar problemas. Outras vezes, malware ou aplicativos ruins são intencionalmente projetados para causar problemas ou impedir que certas funções não funcionem. Se você notou que a funcionalidade wi-fi começou a agir de forma irregular após a instalação de um novo aplicativo, apagar esse aplicativo pode ajudar. Se você não se lembra de qual aplicativo instalou, ou se suspeita que um dos aplicativos é o culpado, tente reiniciar o dispositivo no modo de segurança. No modo seguro, todos os aplicativos de terceiros são suspensos e não podem ser executados. Se você não se lembra do aplicativo, tente reiniciar o dispositivo no modo de segurança e ver o que acontece. Portanto, se o problema desaparecer apenas no modo de segurança, é uma indicação clara de que a causa é um aplicativo de terceiros inválido. Para inicializar o dispositivo no modo de segurança:
- Desligue o dispositivo.
- Pressione e segure a tecla Liga / Desliga.
- Quando Samsung aparecer na tela, solte a tecla Liga / Desliga.
- Imediatamente após liberar a tecla Liga / Desliga, pressione e segure a tecla Diminuir volume.
- Continue a manter pressionada a tecla Diminuir volume até o dispositivo terminar de reiniciar. Isso pode levar até 1 minuto. Basta ter paciência para esperar por isso.
- Solte a tecla Diminuir volume ao ver o Modo de segurança no dispositivo.
Lembre-se de que os aplicativos de terceiros estão desabilitados neste modo, portanto, o que você pode usar são os aplicativos pré-instalados. Se o Galaxy Tab A wifi funcionar normalmente apenas no modo de segurança, isso significa que o problema é devido a um aplicativo ruim. Desinstale o aplicativo que você instalou recentemente e veja se isso o corrigirá. Se o problema persistir, use o processo de eliminação para identificar o aplicativo não autorizado. Veja como:
- Inicialize no modo de segurança.
- Verifique o problema.
- Depois de confirmar que a culpa é de um aplicativo de terceiros, você pode começar a desinstalar os aplicativos individualmente. Sugerimos que você comece com os mais recentes adicionados.
- Depois de desinstalar um aplicativo, reinicie o telefone no modo normal e verifique o problema.
- Se o Galaxy Tab A ainda não ligar normalmente (mas funcionar no modo de segurança), repita as etapas 1 a 4.
Para retornar ao modo normal ou desligar o modo de segurança:
- Pressione e segure a tecla Liga / Desliga.
- Toque em Reiniciar.
- O dispositivo reinicia no modo normal.
Solução de problemas de Wi-Fi do Galaxy Tab A nº 8: instale atualizações
Software e aplicativos desatualizados podem às vezes resultar em problemas. Certifique-se de que o sistema operacional Android e todos os aplicativos estejam executando as versões mais recentes disponíveis. Se o Galaxy Tab A ainda tiver problemas de Wi-Fi no momento, verifique se há atualizações e instale-as, se estiverem disponíveis. As atualizações não trazem apenas mudanças cosméticas, mas também corrigem bugs conhecidos. Embora geralmente não seja conhecido por muitos usuários do Android, a instalação de atualizações às vezes também traz as correções necessárias para bugs conhecidos.Certifique-se de não atrasar a instalação de qualquer sistema ou atualização de aplicativo. Por padrão, seu telefone deve notificá-lo sobre quaisquer atualizações disponíveis, mas caso você desligue esse mecanismo, é hora de você verificar manualmente.
Para verificar o Android ou atualização do sistema:
- Abra o aplicativo Configurações.
- Toque em Atualização de software.
- Toque em Baixar e instalar.
- Aguarde até que o dispositivo verifique se há atualizações.
- Instale a atualização. Se não houver nenhuma nova atualização, seu telefone deve avisá-lo.
Para dispositivos Galaxy Tab A da marca da operadora ou aqueles que foram fornecidos por sua operadora, pode não haver uma opção para verificar manualmente se há atualizações. Tudo o que você precisa fazer é simplesmente confirmar se há uma notificação para uma atualização e permitir a instalação da atualização.
Para verificar se há atualizações do aplicativo:
- Abra o app Play Store.
- Toque no ícone Mais opções (no canto superior esquerdo).
- Toque em Meus apps e jogos.
- Toque no botão Atualizar tudo.
Solução de problemas de Wi-Fi do Galaxy Tab A nº 9: Apagar dispositivo (redefinição de fábrica)
Se nenhuma das soluções acima funcionar, o problema pode ser causado por um bug de software. Tente fazer uma redefinição de fábrica e veja se isso corrige o problema. Lembre-se de que isso apagará o software e excluirá todos os dados pessoais. Certifique-se de criar um backup para evitar a perda de arquivos. Após uma redefinição de fábrica, o software retornará à configuração original.
Abaixo estão os dois métodos de como redefinir o hardware ou redefinir a configuração original do Galaxy Tab A.
Método 1: Como reinicializar o hardware no Samsung Galaxy Tab A por meio do menu Configurações
Em circunstâncias normais, a redefinição de fábrica no menu Configurações deve ser a maneira principal para você. É mais simples de fazer e não requer o pressionamento de botões de hardware, o que alguns usuários podem achar difícil de fazer.
- Crie um backup de seus dados pessoais e remova sua conta do Google.
- Abra o aplicativo Configurações.
- Role e toque em Gerenciamento geral.
- Toque em Redefinir.
- Selecione Restaurar dados de fábrica a partir das opções fornecidas.
- Leia as informações e toque em Reiniciar para continuar.
- Toque em Excluir tudo para confirmar a ação.
Método 2: como reinicializar o hardware no Samsung Galaxy Tab A usando botões de hardware
Se o seu caso é que o telefone não está inicializando, ou inicializa, mas o menu Configurações está inacessível, este método pode ser útil. Primeiro, você precisa inicializar o dispositivo no modo de recuperação. Depois de acessar a recuperação com sucesso, é o momento em que você começa o procedimento de redefinição mestre adequado. Podem ser necessárias algumas tentativas antes de acessar o Recovery, então seja paciente e tente novamente.
- Se possível, crie um backup de seus dados pessoais com antecedência. Se o seu problema o impede de fazer isso, simplesmente pule esta etapa.
- Além disso, você deseja ter certeza de remover sua conta do Google. Se o seu problema o impede de fazer isso, simplesmente pule esta etapa.
- Desligue o dispositivo. Isso é importante. Se você não conseguir desligá-lo, nunca será possível inicializar no modo de recuperação. Se você não conseguir desligar o dispositivo regularmente com o botão liga / desliga, espere até que a bateria do telefone se esgote. Em seguida, carregue o telefone por 30 minutos antes de inicializar no modo de recuperação.
- Pressione e segure o botão Aumentar volume e o botão Liga / desliga ao mesmo tempo por 5 segundos.
- Solte os botões liga / desliga e aumentar volume.
- O menu da tela de recuperação aparecerá agora.
- Use o botão Diminuir volume até destacar ‘Wipe data / factory reset.’
- Pressione o botão liga / desliga para selecionar ‘Wipe data / factory reset.’
- Use Diminuir volume para destacar Sim.
- Pressione o botão Liga / Desliga para confirmar a redefinição de fábrica.
Se você achar esta postagem útil, por favor, ajude-nos espalhando a palavra para seus amigos. TheDroidGuy também tem presença em redes sociais, então você pode querer interagir com nossa comunidade em nossas páginas do Facebook e Twitter.