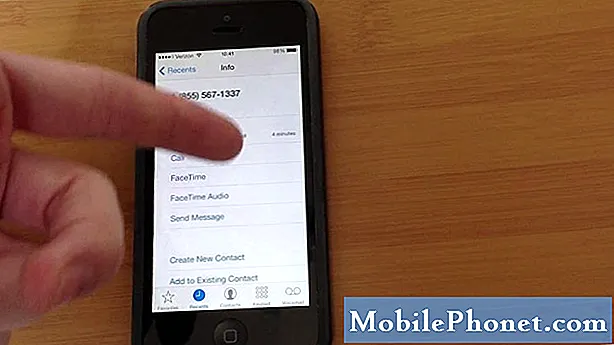O erro “Infelizmente, a Galeria parou” em seu Samsung Galaxy J5 pode ter sido acionado por um aplicativo de terceiros ou pode ter algo a ver com o armazenamento ou câmera. Vimos esse tipo de problema acontecendo com outros dispositivos desde que começamos a fornecer suporte aos nossos leitores. Na verdade, já corrigimos a maioria dos problemas semelhantes a este, portanto, não é novidade para nós receber e-mails sobre falhas na Galeria.

Problema: Oi pessoal! Meu telefone é um Galaxy J5 que um amigo me deu. De qualquer forma, há uma mensagem de erro que sempre aparece toda vez que tiro fotos e diz “Infelizmente, a Galeria parou”. Quando eu abro a câmera, tudo funciona bem, mas quando eu tiro uma foto, é quando o erro aparece. Agora tenho certeza do que causou isso, porque pode ter começado sozinho. Eu espero que você possa me ajudar com isso. Obrigado.
Solução de problemas: Embora a mensagem de erro diga explicitamente que foi o aplicativo Gallery que travou, ainda temos que ver o que o aciona, neste caso a câmera, antes de passarmos para outra possibilidade. O que faremos é descartar as possibilidades uma a uma, até que possamos identificar qual é o verdadeiro problema. Com isso dito, aqui está o que você precisa fazer:
Etapa 1: limpe o cache e os dados do aplicativo Gallery
Pode parecer que a Galeria guarda todas as suas fotos e vídeos, não é. É apenas gerenciá-los. Suas fotos e vídeos são salvos em um lugar seguro. Portanto, esse procedimento não excluirá nenhum deles.
Temos que ir atrás do aplicativo Gallery primeiro, pois é ele que continua travando. Tudo o que precisamos fazer neste ponto é reiniciá-lo e isso significa limpar seu cache e dados. É assim que se faz:
- Em qualquer tela inicial, toque no ícone Apps.
- Toque em Configurações.
- Toque em Aplicativos.
- Toque em Gerenciador de aplicativos.
- Toque em Galeria.
- Toque em Armazenamento.
- Toque em Limpar cache.
- Toque em Limpar dados e em OK.
Depois disso, tente tirar uma foto para ver se o erro ainda aparece e, em caso afirmativo, passe para a próxima etapa.
Etapa 2: limpe o cache e os dados da câmera
Já limpamos o cache e os dados do aplicativo Gallery em vão, agora é hora de limparmos o cache e os dados do aplicativo da câmera, o que, aparentemente, aciona o erro quando uma foto é tirada. Não se preocupe, nenhuma das suas fotos e vídeos serão excluídos, então é seguro continuar com isso.
- Em qualquer tela inicial, toque no ícone Apps.
- Toque em Configurações.
- Toque em Aplicativos.
- Toque em Gerenciador de aplicativos.
- Toque em Galeria.
- Toque em Armazenamento.
- Toque em Limpar cache.
- Toque em Limpar dados e em OK.
Tente tirar uma foto após este procedimento para ver se o erro ainda aparece e, se for o caso, você deve continuar com a solução de problemas.
Etapa 3: descobrir se aplicativos de terceiros têm algo a ver com isso
Existem aplicativos que podem fazer com que os aplicativos integrados travem e você deve ficar atento a eles porque pode não aproveitar o desempenho ideal do seu dispositivo se ele estiver recebendo erros toda vez que você quiser fazer algo. Nesta etapa, você só precisa descobrir se um ou algum dos aplicativos de terceiros está causando o problema e, para fazer isso, você deve reiniciar o telefone no modo de segurança:
- Desligue o Galaxy J5.
- Pressione e segure o botão Diminuir volume e a tecla Liga / Desliga.
- Quando o logotipo da Samsung for exibido, solte a tecla Liga / Desliga, mas continue pressionando o botão Diminuir Volume.
- Permita que o telefone seja inicializado enquanto mantém pressionado o botão Diminuir volume; pode levar alguns segundos para ser concluído.
- Quando o telefone chega à tela inicial e você pode ver “Modo de segurança” no canto inferior esquerdo da tela, então foi bem sucedido.Caso contrário, repita as etapas do início.
Assim que o telefone for inicializado com sucesso neste modo, abra o aplicativo da câmera e tire uma foto. Se o erro ainda aparecer, você deve ir atrás do firmware.
Etapa 4: tente excluir todos os caches do sistema para que sejam substituídos
É possível que o cache que está manipulando a Galeria ou a câmera tenha sido corrompido por algum motivo. É por isso que, neste ponto de nossa solução de problemas, você precisa tentar excluir todos os caches do sistema para que o telefone seja forçado a substituí-los por novos que estejam funcionando perfeitamente e compatíveis com o sistema:
- Desligue o Galaxy J5.
- Pressione e segure a tecla Aumentar volume e a tecla Home e, em seguida, pressione e segure a tecla Liga / Desliga.
- Quando a tela do logotipo do dispositivo for exibida, solte apenas a tecla Liga / Desliga
- Quando o logotipo do Android for exibido, solte todas as teclas (‘Instalando atualização do sistema’ será exibido por cerca de 30 a 60 segundos antes de mostrar as opções do menu de recuperação do sistema Android).
- Pressione a tecla Diminuir volume várias vezes para destacar "limpar partição de cache".
- Pressione a tecla Liga / Desliga para selecionar.
- Pressione a tecla Diminuir volume para destacar "sim" e pressione a tecla Liga / Desliga para selecionar.
- Quando a partição de cache de limpeza estiver concluída, ‘Reinicializar o sistema agora’ será destacado.
- Pressione a tecla Power para reiniciar o dispositivo.
- A reinicialização do telefone demorará um pouco mais após esse procedimento, mas espere até que ele alcance a tela inicial antes de usá-lo.
Assim que o telefone for reiniciado, abra a câmera e tire fotos. Se o erro ainda aparecer, você não tem outra escolha a não ser redefinir o telefone.
Etapa 5: redefina seu Galaxy J5 para trazê-lo de volta às configurações padrão
Você não tem outra opção, neste momento, a não ser redefinir seu telefone. Fizemos tudo que um usuário médio precisa fazer para corrigir o problema, mas sem sucesso. Então, é hora de trazer o dispositivo de volta às configurações padrão de fábrica para ver se haveria uma diferença no desempenho e se o erro desapareceria.
O erro “Infelizmente, a Galeria parou”, embora muito chato, é um problema menor que pode ser corrigido por uma reinicialização. No entanto, costumamos sugerir esse procedimento no final devido ao incômodo que isso acarreta em fazer backup de seus arquivos e dados, bem como restaurá-los posteriormente. Mas, neste ponto, você não tem outra escolha. Portanto, desative o antifurto e faça o reset. Veja como você desativa o anti-roubo ...
- Na tela inicial, toque no ícone Apps.
- Toque em Configurações.
- Toque em Contas.
- Toque em Google.
- Toque no seu endereço de e-mail do Google ID. Se você tiver várias contas configuradas, precisará repetir essas etapas para cada conta.
- Toque em Mais.
- Toque em Remover conta.
- Toque em REMOVER CONTA.
Depois disso, siga estas etapas para fazer a redefinição mestre:
- Desligue o dispositivo.
- Pressione e segure a tecla Aumentar volume e a tecla Home e, em seguida, pressione e segure a tecla Liga / Desliga.
- Quando a tela do logotipo do dispositivo for exibida, solte apenas a tecla Liga / Desliga
- Quando o logotipo do Android for exibido, solte todas as teclas (‘Instalando atualização do sistema’ será exibido por cerca de 30 a 60 segundos antes de mostrar as opções do menu de recuperação do sistema Android).
- Pressione a tecla Diminuir volume várias vezes para destacar ‘limpar dados / redefinição de fábrica’.
- Pressione o botão liga / desliga para selecionar.
- Pressione a tecla Diminuir volume até que ‘Sim - excluir todos os dados do usuário’ seja destacado.
- Pressione o botão Liga / Desliga para selecionar e iniciar a redefinição mestre.
- Quando a reinicialização principal estiver concluída, ‘Reiniciar sistema agora’ é destacado.
- Pressione a tecla Power para reiniciar o dispositivo.
Como alternativa, você também pode redefinir seu telefone por meio do menu Configurações ...
- Na tela inicial, toque no ícone Apps.
- Toque em Configurações.
- Toque em Backup e redefinir.
- Se desejar, toque em Fazer backup dos meus dados para mover o controle deslizante para ATIVADO ou DESATIVADO.
- Se desejar, toque em Restaurar para mover o controle deslizante para LIGADO ou DESLIGADO.
- Toque em Redefinir dados de fábrica.
- Toque em Redefinir dispositivo.
- Se o bloqueio de tela estiver ativado, digite seu PIN ou senha.
- Toque em Continuar.
- Toque em Excluir tudo.
Espero que este guia de solução de problemas possa ajudá-lo.
CONECTE-SE CONOSCO
Estamos sempre abertos aos seus problemas, dúvidas e sugestões, por isso não hesite em nos contactar preenchendo este formulário. Este é um serviço gratuito que oferecemos e não cobramos um centavo por ele. Mas observe que recebemos centenas de e-mails todos os dias e é impossível para nós responder a cada um deles. Mas tenha certeza de que lemos todas as mensagens que recebemos. Para aqueles a quem ajudamos, espalhe a palavra compartilhando nossas postagens com seus amigos ou simplesmente curtindo nossa página do Facebook e Google+ ou siga-nos no Twitter.