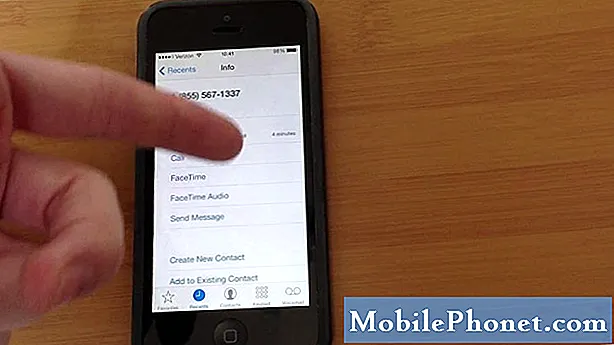Contente
- O Galaxy S7 Edge não abre páginas da web, mesmo com conexão à internet
- Galaxy S7 Edge fica mais lento cada vez que é usado para navegar na web
Nesta postagem, abordarei os problemas de Internet com o #Samsung Galaxy S7 Edge (# S7Edge). Este é um problema comum para alguns de nossos leitores, que exibirá um erro ao navegar pela internet.
O Galaxy S7 Edge não abre páginas da web, mesmo com conexão à internet
Problema:Olá, tenho tido esse problema repetidamente com meu telefone (Samsung Galaxy S7 Edge). Ainda estou conectado à internet por dados e por wi-fi, mas as páginas da web recusam-se a carregar, exceto as que já abri. Por exemplo, outros aplicativos no meu telefone (como Snapchat ou Twitter) funcionarão perfeitamente bem, no entanto, quando eu abro meu navegador Chrome e tento simplesmente pesquisar no Google algo como “o melhor bife de Austin”, isso me leva a uma página de erro. Tentei acessar outros sites clicando em meu FB, como New York Times ou Business Insider, todos com a mesma mensagem de erro. Tenho o mesmo problema quando uso o aplicativo de Internet nativo da Samsung, então não é um problema do Chrome. E ao longo desse tempo, como mencionei, ainda tenho acesso total e funcionalidade através de outros aplicativos que usam a web, como Whatsapp, Snapchat, Twitter, Instagram, etc. e até mesmo atualizando minha página do facebook que estava previamente aberta no Chrome. Alguma ideia de como resolver esse problema estranho? Isso já está acontecendo há cerca de meses. Obrigado por qualquer ajuda que você possa fornecer.
Solução: Este é um dos problemas comuns que os proprietários do Samsung Galaxy S7 Edge experimentaram. Na verdade, recebemos várias reclamações de nossos leitores sobre esse problema porque eles não podem usar o navegador padrão tão bem quanto o Chrome. Principalmente, esse problema é causado pelas novas atualizações de software e / ou aplicativos de terceiros, arquivos de sistema possivelmente corrompidos ou danificados. Para determinar o problema, você precisa executar as etapas básicas de solução de problemas necessárias para isolar o problema.
Etapa 1: forçar a reinicialização do Samsung Galaxy S7 Edge
Este procedimento equivale à retirada da bateria para dispositivos que possuem bateria removível, uma vez que o Samsung Galaxy S7 Edge possui bateria embutida, então este procedimento simulado de retirada da bateria é a opção.
- Pressione e segure as teclas Diminuir volume e Liga / desliga juntas por 10 segundos.
- O telefone será reiniciado com sucesso, desde que tenha sido apenas uma falha do sistema e que haja bateria suficiente restante.
Se o seu dispositivo conseguiu inicializar, vá para a próxima etapa abaixo.
Etapa 2: limpe o cache e os dados do navegador Samsung Galaxy S7 Edge
Este procedimento limpará o cache e os dados do aplicativo, esses são arquivos temporários usados por aplicativos com frequência para abri-lo sem problemas e mais rápido do que abri-lo da primeira vez. Ele limpará todos os sites visitados e todas as credenciais, como e-mails e senha. É melhor limpar o cache e os dados regularmente para evitar problemas futuros. Siga as etapas abaixo sobre como limpar o cache e os dados:
- Vá para as configurações
- Toque em Aplicativos
- Toque em Gerenciador de aplicativos
- Pesquise e selecione o navegador que você está usando (por exemplo, cromo)
- Toque em Limpar cache
- Toque em Limpar dados
- Volte para a tela inicial
Etapa 3: inicialize no modo de segurança
Este modo desabilitará temporariamente todos os aplicativos de terceiros e executará apenas os pré-instalados. Ao fazer isso, seria mais fácil para você determinar se é causado por um aplicativo, enquanto neste modo você pode removê-lo desinstalando através do gerenciador de aplicativos. Você ainda pode usar seu dispositivo neste modo, como se você pudesse enviar uma mensagem de texto ou fazer uma chamada.
Veja como inicializar no modo de segurança
- Pressione e segure a tecla Liga / Desliga.
- Assim que você puder ver o ‘Samsung Galaxy S7’ na tela, solte a tecla Liga / Desliga e segure imediatamente a tecla Diminuir Volume.
- Continue segurando o botão Diminuir volume até que o dispositivo conclua a reinicialização.
- Você pode liberá-lo quando puder ver "Modo de segurança" no canto inferior esquerdo da tela.
Etapa 4: tente inicializar no modo de recuperação
Caso seu dispositivo não inicialize no modo de segurança ou não responda, prossiga e inicialize no modo de recuperação. Neste modo, ele se certificará de que seu hardware ainda está respondendo e determinará se ele está quebrado. Se for um problema de firmware, seu dispositivo será inicializado neste modo. Siga as etapas abaixo sobre como inicializar no modo de recuperação:
- Desligue o Samsung Galaxy S7.
- Pressione e segure as teclas Home e Aumentar volume e, a seguir, pressione e segure a tecla Liga / Desliga. NOTA: Não importa por quanto tempo você pressiona e segura as teclas Home e Aumentar volume, isso não afeta o telefone, mas quando você pressiona e segura a tecla Power, é quando o telefone começa a responder.
- Quando o Samsung Galaxy S7 aparecer na tela, solte a tecla Liga / desliga, mas continue segurando as teclas Home e Aumentar volume.
- Quando o logotipo do Android aparecer, você pode soltar as duas teclas e deixar o telefone assim por cerca de 30 a 60 segundos. NOTA: A mensagem “Instalando atualização do sistema” pode ser exibida na tela por vários segundos antes de exibir o menu de recuperação do sistema Android. Esta é apenas a primeira fase de todo o processo.
Etapa 5: limpar a partição do cache do sistema
Se o seu dispositivo conseguiu inicializar no modo de recuperação, você pode limpar a partição de cache do sistema. Esses são arquivos temporários, assim como o cache e os dados do aplicativo individual, são usados para aplicativos usados com frequência para abri-los muito mais rápido do que abri-los da primeira vez. Se esses arquivos forem corrompidos ou danificados durante o processo de atualização, isso pode causar um problema que faz o dispositivo atrasar ou travar. Removê-lo manualmente forçará o sistema a fazer um novo, isso pode corrigir o problema. Veja como ..
- Desligue o Samsung Galaxy S7.
- Pressione e segure as teclas Home e Aumentar volume e, a seguir, pressione e segure a tecla Liga / Desliga.
- Quando o Samsung Galaxy S7 aparecer na tela, solte a tecla Liga / desliga, mas continue segurando as teclas Home e Aumentar volume.
- Quando o logotipo do Android aparecer, você pode soltar as duas teclas e deixar o telefone assim por cerca de 30 a 60 segundos.
- Usando a tecla Diminuir volume, navegue pelas opções e destaque ‘limpar partição de cache’.
- Uma vez destacado, você pode pressionar a tecla Power para selecioná-lo.
- Agora destaque a opção ‘Sim’ usando a tecla Diminuir volume e pressione o botão liga / desliga para selecioná-la.
- Espere até que o telefone termine de fazer o Master Reset. Depois de concluído, destaque ‘Reiniciar sistema agora’ e pressione a tecla Liga / Desliga.
- O telefone será reiniciado por mais tempo do que o normal.
Etapa 6: Ligue para seu provedor de serviços ou leve-o a um técnico
Você pode tentar ligar para seu provedor de serviços e confirmar se há uma queda de energia na área. Em alguns casos, os serviços não informam aos assinantes quando ou quando há uma interrupção, o que leva a muitas reclamações. Basta uma rápida ligação para informá-lo da situação atual. Se não houver interrupções, leve-o ao centro de serviços mais próximo para que um técnico examine seu dispositivo em busca de possíveis problemas de hardware ou pior.
Galaxy S7 Edge fica mais lento cada vez que é usado para navegar na web
Problema: Estou usando meu telefone há algum tempo e parece que está ficando cada vez mais lento a cada vez que navego na internet. Começou há alguns dias que não posso mais usar o Chrome, a propósito, estou usando apenas o navegador Chrome, é mais fácil. De qualquer forma, tem esta mensagem de erro que diz algo sobre ‘erro de conexão ... DNS’ é como eu me lembro. Eu não posso usar o telefone porque, horário de expediente. Eu realmente preciso que meu telefone esteja consertado, não há nada de errado com o telefone, mas eu quero meu navegador novamente. Qualquer ajuda seria ótimo! Obrigado
Solução de problemas: Parece que seu dispositivo não tem nenhum problema ou qualquer problema importante de software. Agora, a meu ver, você costumava usar seu navegador. Há quanto tempo você o usa sem limpar o cache e os dados ou o histórico? Se você ainda não fez, recomendo que execute o procedimento. Não se preocupe, é seguro, mas limpará todo o seu histórico de navegação, o endereço de e-mail que você digitou e a senha. Existem duas maneiras de limpar o cache e os dados do navegador Chrome, por meio do menu de configurações ou pelo próprio Chrome.
Veja como ..
- Vá para as configurações
- Toque em Aplicativos
- Toque em Gerenciador de aplicativos
- Aplicativo de pesquisa do navegador Chrome
- Uma vez localizado, toque nele
- Toque em Limpar cache
- Toque em Limpar dados
- Volte para a tela inicial
Alternativamente, você pode fazer o seguinte:
- Na tela inicial, toque no menu Aplicativos
- Pesquise o aplicativo do navegador Chrome e toque nele
- Uma vez dentro, toque em mais ícone ao lado da guia URL
- Toque em Configurações
- Toque em Privacidade
- Toque em limpar dados de navegação
- Procure a opção “Limpar dados de” e altere para “desde o começo”
- Toque em Limpar dados
- Volte para a tela inicial
Quando terminar, tente usar o navegador novamente, ele permitirá que você se conecte à Internet novamente e pode alterar o desempenho de forma perceptível.
conecte-se conosco
Estamos sempre abertos aos seus problemas, dúvidas e sugestões, por isso não hesite em nos contactar preenchendo este formulário. Este é um serviço gratuito que oferecemos e não cobramos um centavo por ele. Mas observe que recebemos centenas de e-mails todos os dias e é impossível para nós responder a cada um deles. Mas tenha certeza de que lemos todas as mensagens que recebemos. Para aqueles a quem ajudamos, espalhe a palavra compartilhando nossas postagens com seus amigos ou simplesmente curtindo nossa página do Facebook e Google+ ou siga-nos no Twitter.