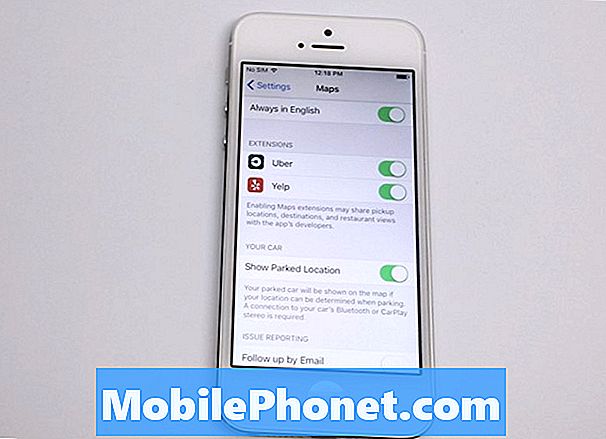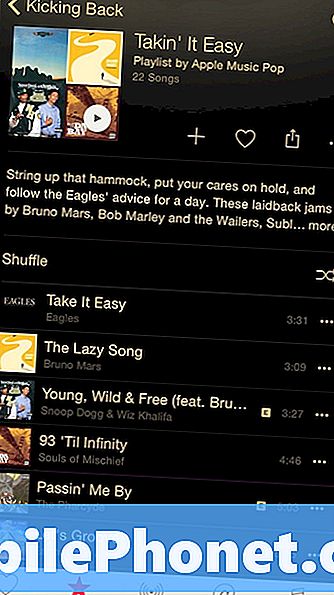Quando se trata de um dispositivo que não liga, é quase certo que o problema tem a ver com o hardware, mas quando se trata de problemas de inicialização, deve ser o firmware. Telefones como o Samsung Galaxy S7, que apresenta especificações e hardware realmente impressionantes, eles geralmente não têm problemas relacionados ao hardware, mas às vezes o firmware falha e pode ser por isso que às vezes ele não inicializa com sucesso.

Solução: Como o dispositivo pode ser ligado, há uma chance de que uma falha no sistema ou outros problemas relacionados ao software o tenham acionado. Porque do contrário, não há nada que possamos fazer sobre o problema. Em vez disso, você pode levar seu telefone imediatamente à loja mais próxima em sua área para que um técnico possa consertá-lo. Enquanto isso, devemos nos concentrar no departamento de software do seu telefone para descobrir qual é realmente o problema e por que ele colou no logotipo da Samsung.Aqui estão os procedimentos que você deve fazer:
Etapa 1: forçar a reinicialização do dispositivo
Se você ainda não tentou reiniciar seu telefone, este é o momento certo de fazê-lo. Por meio da reinicialização forçada, quaisquer pequenas falhas no sistema que possam ter causado o problema serão resolvidas por este procedimento. Basta pressionar e segurar as teclas liga / desliga e diminuir volume juntas por 10 segundos até que o dispositivo seja reiniciado. E se ele inicializar normalmente, obviamente é apenas uma falha do sistema que acionou o problema. Mas se persistir, você pode prosseguir para o próximo método.
A reinicialização forçada é, na verdade, o equivalente ao procedimento de puxar a bateria que costumamos fazer em telefones com bateria removível, mas como não podemos puxar a bateria do seu S7 sem ter que abri-lo, é isso que você precisa fazer para simular isso. Pode ser a única coisa que você precisa fazer, pois é muito eficaz para lidar com questões como essa.
Etapa 2: inicialize no modo de segurança, pois pode haver um aplicativo que causou o problema
Após fazer a reinicialização forçada e o problema continuar ocorrendo, inicializar o telefone no modo de segurança deve ser a próxima coisa a fazer. Este método irá desativar temporariamente todos os aplicativos baixados no sistema para determinar se há um culpado que causou o problema em seu telefone. Então, enquanto estiver neste modo e seu dispositivo inicializar completamente, você deve desinstalar esse aplicativo a partir do recente instalado em seu telefone. Isto é como inicializar no modo de segurança:
- Pressione e segure a tecla Liga / Desliga.
- Quando o logotipo do Samsung Galaxy S7 aparecer, solte a tecla Liga / Desliga e segure imediatamente a tecla de volume para baixo.
- Continue segurando a tecla Diminuir volume até concluir a reinicialização.
- Quando “Modo de segurança” aparecer na tela, solte imediatamente a tecla Diminuir volume.
Presumindo que o telefone foi inicializado com sucesso no modo de segurança, estamos no meio do caminho para corrigir o problema, porque é uma indicação clara de que é causado por um ou alguns dos aplicativos instalados que estão causando o problema. Você precisa encontrar esse aplicativo e tentar atualizá-lo, reiniciá-lo ou até mesmo desinstalá-lo apenas para resolver o problema.
Como atualizar aplicativos no Galaxy S7
- Em qualquer tela inicial, toque no ícone Apps.
- Toque em Play Store.
- Toque na tecla Menu e em Meus aplicativos. Para manter seus aplicativos atualizados automaticamente, toque na tecla Menu, toque em Configurações e toque em Atualizar aplicativos automaticamente para marcar a caixa de seleção.
- Escolha uma das seguintes opções:
- Toque em Atualizar [xx] para atualizar todos os aplicativos com atualizações disponíveis.
- Toque em um aplicativo individual e em Atualizar para atualizar um único aplicativo.
Como limpar o cache e os dados do aplicativo no Galaxy S7
- Em qualquer tela inicial, toque no ícone Apps.
- Toque em Configurações.
- Toque em Aplicativos.
- Toque no aplicativo desejado na lista padrão ou toque no ícone Menu> Mostrar aplicativos do sistema para exibir os aplicativos pré-instalados.
- Toque em Armazenamento.
- Toque em Limpar cache.
- Toque em Limpar dados e em OK.
Como desinstalar aplicativos do Galaxy S7
- Em qualquer tela inicial, toque no ícone Apps.
- Toque em Configurações.
- Toque em Aplicativos.
- Toque no aplicativo desejado na lista padrão ou toque no ícone Menu> Mostrar aplicativos do sistema para exibir os aplicativos pré-instalados.
- Toque em Desinstalar.
- Toque em Desinstalar novamente para confirmar.
Se o telefone não puder inicializar no modo de segurança, vá para a próxima etapa.
Etapa 3: tente inicializá-lo no modo de recuperação e limpar a partição do cache
Os caches do sistema são arquivos temporários que seu dispositivo usa toda vez que você inicia um aplicativo, navega na web e inicializa o telefone normalmente. Portanto, se esses arquivos tivessem sido corrompidos ou desatualizados, esse seria o motivo do firmware travar e não conseguir inicializar. Portanto, tudo o que precisamos fazer agora é limpar o diretório para que os caches antigos sejam substituídos por novos arquivos. Mas não se preocupe, seus dados pessoais e arquivos importantes não serão apagados por este método. Basta seguir estas etapas:
- Desligue o telefone.
- Pressione e segure as teclas Home e Aumentar volume e, a seguir, pressione e segure a tecla Liga / Desliga.
- Quando o Samsung Galaxy S7 aparecer na tela, solte a tecla Liga / desliga, mas continue segurando as teclas Home e Aumentar volume.
- Quando o logotipo do Android aparecer, você pode soltar as duas teclas e deixar o telefone assim por cerca de 30 a 60 segundos.
- Usando a tecla Diminuir volume, navegue pelas opções e destaque ‘limpar partição de cache’.
- Uma vez destacado, você pode pressionar a tecla Power para selecioná-lo.
- Agora destaque a opção ‘Sim’ usando a tecla Diminuir volume e pressione o botão liga / desliga para selecioná-la.
- Aguarde até que o telefone termine de limpar a partição do cache. Depois de concluído, destaque ‘Reiniciar sistema agora’ e pressione a tecla Liga / Desliga.
- O telefone será reiniciado por mais tempo do que o normal.
Etapa 4: tente redefinir seu Galaxy S7
Depois de excluir os caches do sistema, tente ver se ainda está preso no logotipo da Samsung. Se for, você não tem escolha a não ser redefinir seu telefone. Ou seja, iremos trazer de volta o dispositivo ao padrão de fábrica, excluindo todos os seus arquivos e dados salvos no telefone, incluindo os aplicativos baixados que você instalou no sistema. Portanto, antes de prosseguir com as etapas, certifique-se de que já transferiu tudo para o cartão SD ou computador. Veja como redefinir seu dispositivo:
- Desligue o Samsung Galaxy S7.
- Pressione e segure as teclas Home e Aumentar volume e, a seguir, pressione e segure a tecla Liga / Desliga. NOTA: Não importa por quanto tempo você pressiona e segura as teclas Home e Aumentar volume, isso não afeta o telefone, mas quando você pressiona e segura a tecla Power, é quando o telefone começa a responder.
- Quando o Samsung Galaxy S7 aparecer na tela, solte a tecla Liga / desliga, mas continue segurando as teclas Home e Aumentar volume.
- Quando o logotipo do Android aparecer, você pode soltar as duas teclas e deixar o telefone assim por cerca de 30 a 60 segundos. NOTA: A mensagem “Instalando atualização do sistema” pode ser exibida na tela por vários segundos antes de exibir o menu de recuperação do sistema Android. Esta é apenas a primeira fase de todo o processo.
- Usando a tecla Diminuir volume, navegue pelas opções e destaque ‘limpar dados / redefinição de fábrica’.
- Uma vez destacado, você pode pressionar a tecla Power para selecioná-lo.
- Agora destaque a opção ‘Sim - excluir todos os dados do usuário’ usando a tecla Diminuir volume e pressione o botão liga / desliga para selecioná-la.
- Espere até que o telefone termine de fazer o Master Reset. Depois de concluído, destaque ‘Reiniciar sistema agora’ e pressione a tecla Liga / Desliga.
- O telefone será reiniciado por mais tempo do que o normal.
Após a redefinição ou se o telefone não conseguir inicializar no modo de recuperação, você deve deixar o técnico lidar com o problema para você, porque, no que diz respeito à solução de problemas básicos, você fez a sua parte em vão.
conecte-se conosco
Estamos sempre abertos aos seus problemas, dúvidas e sugestões, por isso não hesite em nos contactar preenchendo este formulário. Este é um serviço gratuito que oferecemos e não cobramos um centavo por ele. Mas observe que recebemos centenas de e-mails todos os dias e é impossível para nós responder a cada um deles. Mas tenha certeza de que lemos todas as mensagens que recebemos. Para aqueles a quem ajudamos, espalhe a palavra compartilhando nossas postagens com seus amigos ou simplesmente curtindo nossa página do Facebook e Google+ ou siga-nos no Twitter.