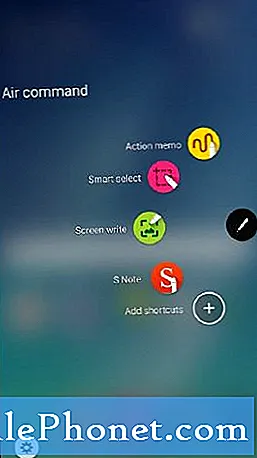
Contente
- Como remover a S Pen do Note 5
- Nota 5 S Pen's Air View
- Como usar o Note 5 S Pen para escrever algo
- Como definir as configurações do Note 5 S Pen
- O que é o Note 5 Air Command e como usá-lo
- Opções de Comando Aéreo
- Memorando de ação
- Smart Select
- Gravação de tela
- S Note
- Adicionar atalhos
- Configurações
- Envolva-se conosco
Uma coisa que diferencia o novo # GalaxyNote5 da concorrência é a caneta, também conhecida como S Pen. Na verdade, até parece que a Samsung está colocando maior ênfase nas maravilhosas funcionalidades do Galaxy Note 5 S Pen em relação ao seu antecessor neste último comercial. E com razão, nós acreditamos.
Como remover a S Pen do Note 5
Seu Note 4 tem tudo a ver com tornar sua vida conveniente, então por que fazer diferente quando se trata de armazenamento S Pen. A Samsung projetou a S Pen para caber perfeitamente dentro do telefone. Para removê-lo, simplesmente empurre a S Pen para dentro e puxe-a usando seu entalhe superior ou parte.
Ao inserir a S Pen, certifique-se de que a ponta (ou a ponta) está apontada para dentro para evitar danos a ela e ao telefone.
Nota 5 S Pen's Air View
Um dos melhores recursos que a S Pen oferece é dar ao usuário uma maneira precisa de visualizar um conteúdo no telefone, mesmo sem tocar na tela. Este recurso da caneta é denominado Air View. Abaixo estão algumas das coisas que você pode fazer com o Air View:
- visualize um conteúdo de vídeo e navegue até cenas específicas passando o mouse sobre a linha do tempo
- visualizar ou ampliar fotos passando o mouse sobre um álbum de fotos
- visualizar um conteúdo de e-mail passando o mouse sobre uma lista de e-mail
- Ver a descrição ou nome de um item sobre um ícone
Lembre-se de que o Air View só funciona quando o ponteiro da S Pen mostra uma cor sólida.
Como usar o Note 5 S Pen para escrever algo
Sua S Pen pode ser usada para escrever convenientemente algo como inserir um nome e número em sua lista de contatos. Para fazer isso, basta abrir uma janela Manuscrito para escrever a entrada em vez de digitá-la. Veja como fazer:
- Passe a S Pen diretamente sobre o campo do formulário e aguarde o ícone de Manuscrito aparecer.
- Toque no ícone de Escrita à mão para que apareça uma janela onde você pode escrever a entrada.
- Comece a escrever as entradas na janela disponível. Você notará que as entradas manuscritas serão convertidas em texto. Se você quiser editar o texto ou entrada escrita, simplesmente use os ícones Espaço e Backspace. A alteração da posição do cursor pode ser feita arrastando o ponteiro abaixo do cursor para a posição desejada. Desenhar algo pode ser feito simplesmente tocando no Modo de Desenho.
- Quando terminar de escrever, toque no Feito botão.
Como definir as configurações do Note 5 S Pen
Se você quiser alterar as configurações da S Pen, pode fazê-lo acessando Aplicativos> Configurações> S Pen.
- Comando aéreo permite que você ligue ou desligue o recurso de comando do ar.
- Vista aérea permite que você ligue o recurso Air view.
- Entrada direta de caneta permite que você mude do modo de entrada de teclado para S Pen ao inserir campos de formulário. Isso também ativa o recurso de entrada direta da caneta.
- Pointer permite ligar o ponteiro. Lembre-se de que o ponteiro só aparece na tela quando a ponta ou ponta da S Pen passa perto da tela. Passar o ponteiro para outros itens pode dar uma prévia desse conteúdo.
- Memorando para desligar a tela permite criar memorandos de ação removendo a S Pen mesmo se a tela estiver desligada.
- Alertas da S Pen oferece a opção de dizer ao telefone para soar um alarme e mostrar um pop-up se a S Pen estiver longe do dispositivo. Isso é útil para garantir que você não se esqueça da S Pen.
- Desligue a detecção de caneta permite desligar a função que detecta a S Pen. Isso economiza bateria.
- S Pen som é uma opção que permite que o telefone toque quando você estiver usando ou escrevendo com a S Pen.
- Vibração S Pen é uma opção que permite que o telefone vibre quando você estiver usando ou escrevendo com a S Pen.
O que é o Note 5 Air Command e como usá-lo
Um dos recursos da S Pen permite que você acesse os aplicativos que usa com frequência mais rapidamente por meio de Comando Aéreo. Isso é feito passando a caneta sobre a tela. Aprendendo a usar Comando Aéreo é um pré-requisito se você deseja usar a S Pen com eficiência.
Existem três maneiras de abrir Comando Aéreo cardápio:
- removendo-o do S Pen slot,
- segurando o S Pen acima da tela, esperando que o ponteiro apareça e pressionando o S Pen botão uma vez,
- tocando Comando Aéreo
Opções de Comando Aéreo
Depois de ativar Comando Aéreo, você terá 6 opções para escolher. Abaixo estão as funções de cada um.
Memorando de ação
Memorando de ação permite que você abra um Recado e o associe às ações. Seus memos de ação são salvos diretamente no aplicativo S Note. Se quiser que um texto manuscrito se transforme em ações no seu dispositivo, você pode fazer isso usando o memorando de ação. Em outras palavras, você pode literalmente dizer ao Note 5 para fazer algo por você, como pesquisar sua boutique favorita, lançando um memorando em um mapa.
Certifique-se de tocar em SALVAR após criar um memorando para salvá-lo e fechá-lo. Um memo de ação permanece ativo na tela enquanto você o estiver usando.
Para criar uma amostra de memorando de ação, basta seguir estas etapas:
- Abrir Comando Aéreo.
- Toque Memorando de ação.
- Escreva seu memorando de ação usando a S Pen.
- Toque MAIS para opções como Compartilhar, Link para ação, Minimizar, Fixar na tela inicial, Editar como arquivo S Note, Alterar a cor de fundo e Descartar.
- Toque em SALVAR quando terminar.
Para dizer ao seu Note 5 para transformar memorandos ou texto em ações, você deve usar o Link para a ação opção.
- Toque Comando Aéreo.
- Toque Memorando de ação.
- Crie um novo memorando.
- Toque MAIS.
- Toque Link para a ação e selecione sua ação preferida
- Desenhe em torno do conteúdo que deseja usar para a ação preferida. O conteúdo selecionado é destacado.
- Vá para a barra de menu que aparece e toque nas opções apresentadas como Contatos, telefone, mensagens, e-mail, Internet, mapa, e Tarefa.
Smart Select
Seleção inteligente permite capturar ou desenhar ao redor de uma área da tela para que você possa coletá-la posteriormente no aplicativo Scrapbook. Esse recurso oferece uma maneira fácil de destacar e capturar um conteúdo na tela para que você possa salvá-lo ou compartilhá-lo posteriormente com seus contatos. Para usar a seleção inteligente, basta seguir estas etapas:
- Toque Comando Aéreo.
- Toque Seleção inteligente.
- Toque em uma forma no topo da tela. As opções incluem
- Escreva (permite adicionar notas à tela por meio da S Pen)
- Compartilhar (permite que você escolha um método de compartilhamento ao compartilhar seu conteúdo)
- Salvar no álbum de recortes
- Salvar na galeria
Gravação de tela
Gravação de tela permite capturar imagens em seu telefone para que você possa desenhar ou escrever nelas.
- Toque Comando Aéreo.
- Toque Gravação de tela.
- Assim que a tela atual for capturada, uma ferramenta de caneta será exibida e as seguintes opções estarão disponíveis:
- Caneta (permite desenhar na captura de tela)
- Borracha (permite que você exclua desenhos ou escritos na captura de tela)
- Desfazer (permite inverter a última ação)
- Refazer (permite que você refaça a última ação que você desfez)
- Depois de escrever, basta tocar em uma destas opções:
- Compartilhar (oferece vários métodos de compartilhamento)
- Salvar no álbum de recortes
- Salvar na galeria
S Note
S Note permite que você edite um memorando de ação ou crie um novo.
- Toque Comando Aéreo.
- Toque S Note.
Adicionar atalhos
Adicionar atalhos oferece a opção de adicionar até 3 funções ao menu do Air Command.
- Toque Comando Aéreo.
- Toque Adicionar atalhos.
- Procure e toque nos aplicativos ou funções que deseja adicionar ao menu do Air Command.
- Toque Costas para salvar o item selecionado.
Configurações
Configurações permite alterar ou personalizar o Air Command, incluindo uma opção para modificar sua aparência.
Envolva-se conosco
Se você for um dos usuários que encontrou um problema com seu dispositivo, informe-nos. Oferecemos soluções para problemas relacionados ao Android gratuitamente, portanto, se você tiver um problema com o seu dispositivo Android, basta preencher o pequeno questionário em esse link e tentaremos publicar nossas respostas nos próximos posts. Não podemos garantir uma resposta rápida, portanto, se o seu problema for urgente, encontre outra maneira de resolvê-lo.
Ao descrever seu problema, seja o mais detalhado possível para que possamos localizar facilmente uma solução relevante. Se puder, inclua as mensagens de erro exatas que está recebendo para nos dar uma ideia por onde começar. Se você já tentou algumas etapas de solução de problemas antes de nos enviar um e-mail, certifique-se de mencioná-las para que possamos ignorá-las em nossas respostas.
Se você achar esta postagem útil, por favor, ajude-nos espalhando a palavra para seus amigos. TheDroidGuy também tem presença em redes sociais, então você pode querer interagir com nossa comunidade em nossas páginas do Facebook e Google+.
Receberemos comissão de vendas se você comprar itens usando nossos links. Saber mais.

