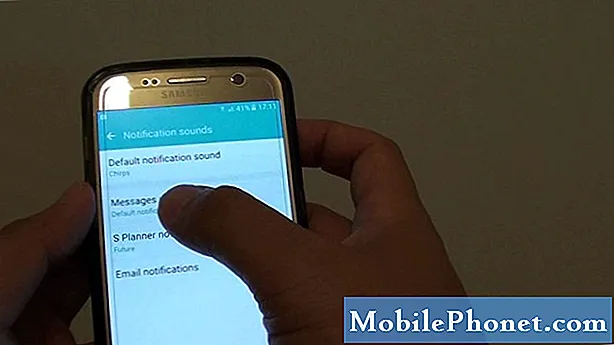
Contente
Assim como nas atualizações anteriores do Android, a atualização mais recente do Android Oreo para o # GalaxyS7 e # GalaxyS7edge tornou-se uma fonte de coisas boas e ruins. Embora a maioria dos dispositivos S7 tenha um bom desempenho após esta atualização, alguns usuários estão relatando todos os tipos de problemas. Um dos problemas comuns que recebemos até agora é descrito por um usuário abaixo. Se você perceber que seu S7 repentinamente está emitindo notificações de forma irregular, nossas soluções abaixo podem ajudar.
O problema de hoje: os sons de notificação do Galaxy S7 continuam soando após a atualização do Android Oreo
Desde ontem, alguns dias depois de fazer uma atualização de software, meu som de notificação continua a tocar a cada minuto, mas não tenho novas notificações. Eu tenho um Samsung S7. Isso está me deixando maluco e não consigo ligar o volume porque não para de tocar! Oque posso fazer para consertar isso? existe alguma configuração que não consigo encontrar sozinho? ou é um mau funcionamento do telefone. - Lindakussman
Solução: Se o Galaxy S7 continuar emitindo sons de notificação mesmo que não haja novos alertas, mensagens, chamadas ou eventos, isso deve ser causado por um bug. Para corrigir o problema, siga nossas sugestões abaixo.
Limpe a partição de cache
Se você acredita que esse problema começa depois de instalar a atualização mais recente do sistema (provavelmente Android Oreo), a primeira coisa que você deseja fazer é garantir que o cache do sistema do S7 seja atualizado. Um cache de sistema corrompido costuma ser o motivo de problemas de desempenho inexplicáveis após uma atualização ou comportamento errático de aplicativos após uma atualização. Para atualizar o cache do sistema, você precisará limpar a partição do cache. Veja como é feito:
- Desligue o telefone.
- Pressione e segure as teclas Home e Aumentar volume e, a seguir, pressione e segure a tecla Liga / Desliga.
- Quando o Samsung Galaxy S7 Edge for exibido na tela, solte a tecla Liga / Desliga, mas continue segurando as teclas Home e Aumentar Volume.
- Quando o logotipo do Android aparecer, você pode soltar as duas teclas e deixar o telefone assim por cerca de 30 a 60 segundos.
- Usando a tecla Diminuir volume, navegue pelas opções e destaque ‘limpar partição de cache’.
- Uma vez destacado, você pode pressionar a tecla Power para selecioná-lo.
- Agora destaque a opção ‘Sim’ usando a tecla Diminuir volume e pressione o botão liga / desliga para selecioná-la.
- Aguarde até que o telefone termine de limpar a partição do cache. Depois de concluído, destaque ‘Reiniciar sistema agora’ e pressione a tecla Liga / Desliga.
- O telefone será reiniciado por mais tempo do que o normal.
- Deixe o telefone funcionar e verifique o problema.
Verifique se há aplicativos de terceiros ruins
É possível que um de seus aplicativos de terceiros esteja interferindo no sistema operacional Android e causando esse problema estranho. Para ver se é esse o caso, você pode deixar seu S7 funcionar por horas ou dias enquanto está no modo de segurança. O Modo de segurança só permite que aplicativos pré-instalados sejam executados, então, se o seu telefone não estiver fazendo notificações sonoras inesperadas durante um período de observação, isso é uma indicação clara de um problema de aplicativo ruim. Siga as etapas abaixo sobre como reiniciar seu dispositivo no modo de segurança:
- Desligue o dispositivo.
- Pressione e segure a tecla Liga / Desliga além da tela do nome do modelo.
- Quando “SAMSUNG” aparecer na tela, solte a tecla Power.
- Imediatamente após liberar a tecla Liga / Desliga, pressione e segure a tecla Diminuir volume.
- Continue a manter pressionada a tecla Diminuir volume até o dispositivo terminar de reiniciar.
- O modo de segurança será exibido no canto inferior esquerdo da tela.
- Solte a tecla Diminuir volume ao ver o Modo de segurança.
- Agora, deixe seu telefone funcionar no modo de segurança e verifique o problema. Se o seu S7 funciona normalmente, você pode apostar que um dos seus aplicativos deve ser o culpado.
Para identificar qual dos seus aplicativos está causando o problema, você deve inicializar o telefone no modo de segurança e seguir estas etapas:
- Inicialize no modo de segurança.
- Verifique o problema.
- Depois de confirmar que a culpa é de um aplicativo de terceiros, você pode começar a desinstalar os aplicativos individualmente. Sugerimos que você comece com os mais recentes adicionados.
- Depois de desinstalar um aplicativo, reinicie o telefone no modo normal e verifique o problema.
- Se o seu S7 ainda estiver com problemas, repita as etapas 1-4.
Redefinir todas as configurações
Outra solução eficaz que você pode tentar nesta situação é redefinir todas as configurações do seu dispositivo. Algumas configurações de aplicativos e serviços podem ter sido alteradas acidentalmente por algum motivo. Para garantir que tudo esteja em seu estado padrão, você pode limpar todas as configurações. Veja como fazer isso:
- Abra o aplicativo Configurações.
- Toque em Gerenciamento geral.
- Toque em Redefinir.
- Toque em Redefinir configurações.
- Toque no botão REINICIAR CONFIGURAÇÕES para confirmar.
- Reinicie o S7 e verifique o problema.
As etapas acima irão redefinir todas as configurações e retornar os aplicativos padrão ao estado de fábrica. Isso limpará todas as configurações de rede para que você também perca todas as credenciais de Wi-Fi. Você precisará inserir novamente as senhas wi-fi após este procedimento. Se estiver usando uma VPN, você terá que inserir novamente todas as informações para configurá-la novamente.
Certifique-se de que todos os aplicativos são compatíveis e atualizados
Uma coisa importante, mas muitas vezes mal compreendida, sobre as atualizações do Android é que elas também não atualizam os aplicativos. Na maioria dos casos, as coisas funcionam bem depois de modificar o Android, como quando você atualiza do Nougat para o Oreo. Em outras ocasiões, porém, alguns dispositivos podem encontrar erros após uma atualização porque há um aplicativo incompatível. Nessa situação, você pode excluir o aplicativo do sistema ou atualizá-lo (desde que haja um disponível para torná-lo compatível com a versão atual do Android). Os desenvolvedores de aplicativos responsáveis geralmente fazem questão de garantir que seus produtos não encontrem problemas com a versão recente do Android. Apesar disso, ainda existem muitos aplicativos que podem não receber mais atualizações ou cuidados de seus desenvolvedores. Para minimizar a chance de aplicativos ruins de terceiros causarem problemas após uma atualização, certifique-se de atualizar todos os seus aplicativos.
Por padrão, o aplicativo Google Play Store é configurado para baixar e instalar atualizações automaticamente para você, mas se você alterou esse comportamento padrão, certifique-se de verificar manualmente se há atualizações.
Se você tiver aplicativos fora da Play Store, certifique-se de que todos sejam compatíveis com a versão do Android em seu telefone.
Restauração de fábrica
Finalmente, se tudo mais falhar, considere limpar seu dispositivo fazendo uma redefinição de fábrica. Isso fará com que todas as configurações do software voltem ao estado de fábrica. O processo apagará dados pessoais de seu telefone, portanto, certifique-se de fazer backup de seus arquivos antes de fazer isso. Se você não usa serviços em nuvem para fazer backup de seus arquivos, sugerimos que experimente o Samsung Smart Switch. Isso permitirá que você crie uma imagem do seu telefone. Se você nunca ouviu falar do Smart Switch antes, certifique-se de visitar esta página: Como criar backup do dispositivo Samsung para o seu computador via Smart Switch.
Depois de criar um backup, siga estas etapas para redefinir seu S8 para a configuração original:
- Desligue o dispositivo.
- Pressione e segure a tecla Aumentar volume e a tecla Bixby e, em seguida, pressione e segure a tecla Liga / Desliga.
- Quando o logotipo verde do Android for exibido, solte todas as teclas (‘Instalando atualização do sistema’ será exibido por cerca de 30 a 60 segundos antes de mostrar as opções do menu de recuperação do sistema Android).
- Pressione a tecla Diminuir volume várias vezes para destacar ‘limpar dados / reset de fábrica’.
- Pressione o botão liga / desliga para selecionar.
- Pressione a tecla Diminuir volume até que ‘Sim - excluir todos os dados do usuário’ seja destacado.
- Pressione o botão Liga / Desliga para selecionar e iniciar a redefinição mestre.
- Quando a reinicialização principal estiver concluída, ‘Reiniciar sistema agora’ é destacado.
- Pressione a tecla Power para reiniciar o dispositivo.


