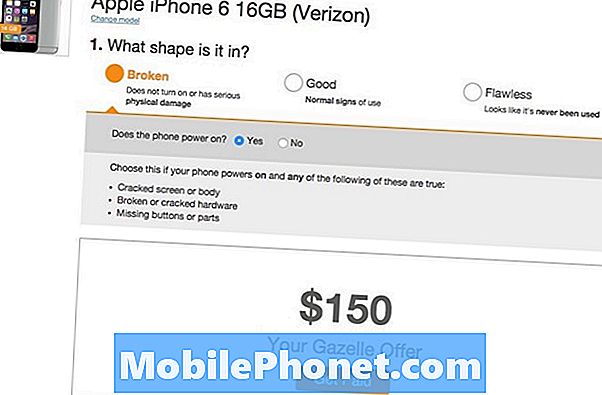Alguns usuários do # GalaxyS8 entraram em contato conosco porque seu aplicativo do Instagram não está funcionando corretamente recentemente. Especificamente, eles disseram que a tela do S8 fica preta ao postar ou assistir a vídeos no Instagram. Não trabalhamos para o Instagram e não temos conhecimento de nenhum bug específico do Instagram, então tudo o que podemos dizer a você para fazer nesta postagem são soluções genéricas para qualquer problema de aplicativo. Esperamos que esta postagem seja útil para resolver seu problema no Instagram.
Solução nº 1: feche e reabra o aplicativo Instagram
Os aplicativos às vezes podem encontrar erros internos dos quais não podem se recuperar. O resultado disso pode variar de uma pequena falha a um problema irritante significativo que pode envolver o sistema operacional. A maioria dos problemas do aplicativo pode ser corrigida pelo usuário e uma das coisas básicas que você pode fazer é fechar o aplicativo problemático e reiniciá-lo. Seu caso não é exceção, então você deve tentar ver o que acontece quando você fecha e, em seguida, reabra seu aplicativo Instagram. Veja como fazer isso:
- Visualize os aplicativos usados mais recentemente tocando no botão Aplicativos recentes (localizado à esquerda do botão Bixby) e percorra a lista de aplicativos. Nota: Para exibir o ícone, toque no canto inferior esquerdo do dispositivo.
- Encontre o aplicativo Instagram.
- Para fechar o aplicativo, toque e segure-o e deslize a tela para a esquerda ou direita.
- Depois, abra o Instagram novamente e veja como funciona ao tentar postar algo ou ao reproduzir um vídeo.
Solução nº 2: ativar o recurso Smart Stay
Para alguns usuários, ativar o recurso Smart Stay enquanto assiste a um vídeo evita que a tela apague. Esta é, de fato, a razão pela qual o Smart Stay foi introduzido pela Samsung - para evitar que o tempo limite da tela se esgote durante o uso. Para ver se ativar o Smart Stay vai ajudar, siga as etapas abaixo sobre como ativá-lo:
- Abra o aplicativo Configurações.
- Toque em Exibir.
- Role para baixo até o final e procure Smart Stay.
- Toque na opção Smart Stay.
- Mova o controle deslizante do Smart Stay para a direita para ativá-lo.
Lembre-se de que o recurso Smart Stay usa a câmera frontal para detectar seu rosto. Enquanto você estiver olhando para a tela e a câmera frontal capturar seu rosto, a tela deve permanecer ligada. Isso pode não ajudar a evitar que a tela fique preta ao postar no Instagram, mas pode quando você está assistindo a um vídeo.
Solução nº 3: defina o tempo limite da tela para um intervalo mais longo
Outra solução alternativa para evitar que a tela fique preta enquanto você a usa, como quando você assiste a um vídeo, é escolher uma opção de Tempo limite de tela mais longo. Para fazer isso, você deve fazer o seguinte:
- Abra o aplicativo Configurações.
- Toque em Exibir.
- Toque em Tempo limite da tela.
- Selecione a opção de tempo limite de tela mais longo (10 minutos).
- Verifique se o problema retorna.
Solução nº 4: Forçar a parada do Instagram
Se a tela do S8 ficar preta apenas ao postar ou assistir a vídeos no Instagram, a próxima coisa boa a fazer é usar a opção Forçar parada para interromper o aplicativo quando estiver em execução. Você pode fazer isso seguindo estas etapas:
- Abra o aplicativo Configurações.
- Toque em Apps.
- Encontre e toque em Instagram.
- Toque no botão FORÇAR PARADA.
Solução 5: limpe o cache e os dados do aplicativo Instagram
Forçar a interrupção de um aplicativo é basicamente reiniciá-lo. Se o Instagram ainda for problemático no momento, a próxima etapa de solução de problemas para você é excluir o cache e os dados do aplicativo. Tente limpar o cache do aplicativo primeiro e veja como funciona depois. Se isso não ajudar, vá em frente e exclua os dados. Veja como:
- Abra o aplicativo Configurações.
- Toque em Apps.
- Encontre e toque em Instagram.
- Toque em Armazenamento.
- Toque no botão Limpar cache.
- Feche o aplicativo Instagram seguindo a Solução # 1.
- Se isso não resolver o problema, repita as etapas 1 a 4 e selecione Limpar dados.
Solução nº 6: Desinstale as atualizações do Instagram
Às vezes, reverter o aplicativo para as configurações padrão ajuda a corrigir problemas. Isso ocorre porque as atualizações de aplicativos, assim como as atualizações do Android, também podem trazer problemas de codificação. Para ver se o seu aplicativo Instagram funcionará bem quando não estiver atualizado, siga as etapas abaixo:
- Abra o aplicativo Configurações.
- Toque em Apps.
- Encontre e toque em Instagram.
- Na página de informações do aplicativo, toque no ícone Opções no canto superior direito.
- Selecione a única opção que diz Desinstalar atualizações.
- Se for perguntado se deseja ou não reverter o aplicativo para sua versão de fábrica, toque em Está bem.
Solução nº 7: Reinstale o Instagram
Outra boa maneira de lidar com qualquer problema específico do aplicativo é reinstalar o referido aplicativo. Seu problema com o Instagram não é exceção, então certifique-se de excluir o aplicativo e instale-o novamente a partir da Play Store.
Para excluir um aplicativo, basta ir em Configurações> Aplicativos, encontre o aplicativo Instagram e toque nele, em seguida Toque em Detalhes do aplicativo na loja. Você será redirecionado para a página de download da Play Store do Instagram. Para desinstalá-lo, basta tocar no botão DESINSTALAR.
Solução nº 8: verifique se há atualizações
Se você não instala atualizações para seus aplicativos com frequência, alguns deles podem se tornar problemáticos com o tempo, especialmente com uma nova versão do sistema operacional Android. Certifique-se de que o sistema operacional e todos os seus aplicativos, incluindo o Instagram, estão todos atualizados.
Solução nº 9: relatar o problema ao desenvolvedor
Se o problema persistir depois de fazer todas as nossas sugestões acima, provavelmente há um problema de código com o aplicativo que está além da capacidade do usuário de corrigir. Para relatar a falha, você pode acessar o menu de configurações do Instagram seguindo estas etapas:
- Abra o aplicativo Instagram.
- Toque no ícone Perfil no canto inferior direito.
- Toque no ícone de três pontos no canto superior direito.
- Role para baixo e toque no link Informar um problema.
- Em seguida, toque em Comunicar um problema.
- Certifique-se de fornecer uma descrição detalhada do problema, incluindo as alterações feitas no dispositivo antes de começar a sentir os sintomas. Este relatório será encaminhado à equipe de desenvolvedores do Instagram e pode ou não ser capaz de obter a atenção que merece. Lembre-se de que existem milhões de usuários do Instagram por aí e se esse problema é tão difundido quanto podemos pensar, então pode ajudar a “votar” no tíquete que você acabou de criar.
Nesse ínterim, não tenha muita esperança de que os desenvolvedores do Instagram façam algo sobre o seu relatório imediatamente. Apenas relaxe, tome seu tempo e seja paciente. Se você tiver sorte, um patch pode ser lançado durante a próxima atualização.