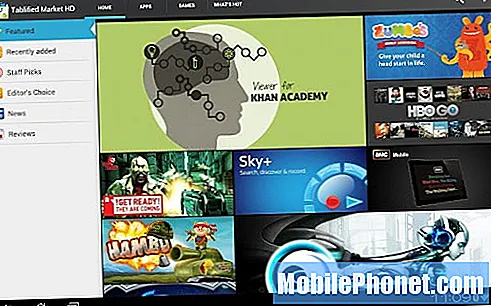Contente
- Causas do problema de travamento da Galeria após a atualização do Android 10
- Soluções para problemas de travamento da Galeria após atualização para Android 10
- Leituras sugeridas
- Obtenha nossa ajuda
A atualização do Android 10 geralmente tem sido uma versão estável para dispositivos Samsung Galaxy até agora, mas também trouxe alguns problemas, como relatórios de falha do aplicativo Gallery em alguns dispositivos Note10. Se você encontrar este problema em seu dispositivo agora, saiba como você pode lidar com ele seguindo este guia.
Causas do problema de travamento da Galeria após a atualização do Android 10
Há muitos motivos possíveis para o problema do aplicativo Gallery. Alguns dos mais comuns que identificamos incluem o seguinte:
- Bug do aplicativo Galeria secundária
- Cache do sistema corrompido
- Bug de software desconhecido
- Aplicativo de terceiros ruim
- Problema de incompatibilidade
- Erro de codificação
Soluções para problemas de travamento da Galeria após atualização para Android 10
Abaixo estão as possíveis soluções que você pode tentar corrigir. A Galeria parou ou o problema de travamento da Galeria no Android 10.
Crie um backup de suas imagens e vídeos
Antes de prosseguir com a solução de problemas, há uma coisa importante que você deve fazer: salvar uma cópia de suas imagens e vídeos em outro dispositivo ou na nuvem. Embora apenas a redefinição de fábrica apague seus dados neste guia, há o risco de perder o acesso normal às suas imagens e vídeos por meio do aplicativo Galeria.
Para ficar no lado seguro, basta criar um backup de seus dados com antecedência. Para fazer isso, você pode usar vários métodos.
Uma delas é usar o aplicativo oficial integrado chamado Smart Switch. Este aplicativo permitirá que você mova arquivos entre telefones sem fio. Apenas certifique-se de que ambos os dispositivos tenham o aplicativo Smart Switch instalado (se o segundo telefone for um modelo antigo do Samsung Galaxy).
Outro método que você pode usar é conectar o Note10 a um computador via cabo USB. Esta é uma maneira tradicional de mover arquivos entre o dispositivo Galaxy e o computador. Para máquinas com Windows 10, o aplicativo Fotos ajudará a tornar a criação de uma cópia de suas fotos e vídeos uma brisa.
Reinicie seu Note10
Alguns pequenos bugs do Android podem se desenvolver se um dispositivo for deixado em execução por muito tempo. Para diminuir as chances de ocorrência de falhas desse tipo, você pode reiniciar seu dispositivo regularmente, como uma vez a cada poucos dias.
Reiniciar também é uma etapa de solução de problemas necessária na maioria dos casos. Se o aplicativo Gallery continuar travando após a instalação do Android 10, o novo software pode ter criado uma falha temporária no aspecto de gerenciamento de energia do seu telefone.
Tente reiniciar o Note10 normalmente primeiro pressionando o botão Liga / Desliga para acessar o menu de inicialização. Em seguida, selecione a opção Reiniciar e veja se funciona.
Outra forma de reiniciar o dispositivo é pressionando e segurando o botão Diminuir volume e a tecla Bixby / Power ao mesmo tempo por 10 segundos ou até que a tela do dispositivo seja ligada. Isso simula o efeito de ter desconectado a bateria do dispositivo. Se funcionar, isso pode desbloquear o dispositivo.
Se reiniciar regularmente não ajudar, tente o seguinte:
- Pressione e segure o botão Diminuir volume primeiro e não o solte.
- Enquanto o pressiona, pressione e segure a tecla Liga / Desliga.
- Mantenha as duas teclas pressionadas por 10 segundos ou mais.
O segundo procedimento de reinicialização tenta simular os efeitos da remoção da bateria. Em dispositivos mais antigos, desconectar a bateria costuma ser uma maneira eficaz de consertar dispositivos que não respondem. Se nada mudou, prossiga para as próximas sugestões.
Reinicializar seu dispositivo regularmente pelo menos uma vez por semana pode ser benéfico. Se você tende a esquecer coisas, sugerimos que configure seu telefone para reinicializar sozinho.
Você pode agendá-lo para fazer esta tarefa.
Para configurar o reinício automático no Galaxy Note10:
- Abra o aplicativo Configurações.
- Toque em Device Care.
- Toque nos 3 pontos na parte superior.
- Selecione Reinicialização automática.
Resolver problemas do aplicativo Gallery
O aplicativo Gallery é um dos principais aplicativos da Samsung em todos os dispositivos Galaxy e raramente encontra problemas de estabilidade. Como o aplicativo de câmera, geralmente é um dos aplicativos mais usados, por isso é bem construído. No entanto, nenhum aplicativo é perfeito, por isso pode ser afetado por fatores externos, como bugs de software, problemas de incompatibilidade com outros aplicativos, etc.
Se o aplicativo Gallery ainda estiver travando neste ponto e você não tiver ideia de por que, além de ter iniciado após a atualização do Android 10, pode lidar com isso diretamente. Estas são as etapas que você pode seguir no aplicativo Gallery para solucionar o problema:
- Forçar o encerramento do aplicativo
- Apagar cache do aplicativo
- Redefinir para os padrões
- Atualize o aplicativo
Forçar o encerramento do aplicativo
Assim como reiniciar o dispositivo, reiniciar o aplicativo pode ser uma forma eficaz de se livrar de bugs. A reinicialização do dispositivo não atualiza os aplicativos em execução em segundo plano, portanto, você precisará fechar manualmente o aplicativo Gallery e abri-lo novamente. Se você ainda não experimentou, faça-o agora. Abaixo estão as duas maneiras de forçar o encerramento de um aplicativo.
Método 1: feche um aplicativo usando a chave de aplicativos recentes
- Na tela, toque na tecla programável Apps recentes (aquela com três linhas verticais à esquerda do botão Home).
- Assim que a tela Apps recentes for exibida, deslize para a esquerda ou direita para procurar o app. Ele deve estar aqui se você conseguiu executá-lo anteriormente.
- Em seguida, deslize para cima no aplicativo para fechá-lo. Isso deve forçar o fechamento. Se não estiver lá, basta tocar no aplicativo Fechar todos para reiniciar todos os aplicativos.
Método 2: feche um aplicativo usando o menu Informações do aplicativo
Outra maneira de forçar o fechamento de um aplicativo é acessando as próprias configurações do aplicativo. É um caminho mais longo em comparação com o primeiro método acima, mas é igualmente eficaz. Você deseja usar este método se planeja fazer outra solução de problemas para o referido aplicativo, como limpar seu cache ou dados. Veja como é feito:
- Abra o aplicativo Configurações.
- Toque em Apps.
- Toque no ícone Mais configurações (ícone de três pontos, canto superior direito).
- Toque em Mostrar aplicativos do sistema.
- Encontre e toque no aplicativo.
- Toque em Forçar parada na parte inferior.
Limpar cache do aplicativo
Se o aplicativo Gallery ainda estiver travando, a nova atualização do Android 10 em seu Note10 pode não ser totalmente culpada. Às vezes, alguns problemas do aplicativo são causados por um cache corrompido no próprio aplicativo. Isso acontece se houver uma mudança repentina em todo o sistema, como uma atualização, ou se o aplicativo não tiver sido atualizado por um longo tempo.
Se a reinicialização forçada do aplicativo não ajudar, a próxima coisa boa que você pode fazer é excluir o cache do aplicativo.
Para limpar o cache de um aplicativo:
- Vá para a tela inicial.
- Toque no ícone Apps.
- Abra o aplicativo Configurações.
- Toque em Apps.
- Se você estiver procurando por um sistema ou aplicativo padrão, toque em Mais configurações no canto superior direito (ícone de três pontos).
- Selecione Mostrar aplicativos do sistema.
- Encontre e toque no aplicativo apropriado.
- Toque em Armazenamento.
- Toque no botão Limpar cache na parte inferior.
Reinicie o aplicativo Gallery
Este vai retornar as configurações do aplicativo aos padrões de fábrica. Isso geralmente é eficaz para corrigir problemas se uma atualização recente do aplicativo estiver causando um problema.
Para limpar os dados de um aplicativo:
- Vá para a tela inicial.
- Toque no ícone Apps.
- Abra o aplicativo Configurações.
- Toque em Apps.
- Se você estiver procurando por um sistema ou aplicativo padrão, toque em Mais configurações no canto superior direito (ícone de três pontos).
- Selecione Mostrar aplicativos do sistema.
- Encontre e toque no aplicativo apropriado.
- Toque em Armazenamento.
- Toque no botão Limpar dados.
Atualizar app Gallery
Parte da solução de problemas do seu aplicativo para essa situação é garantir que o aplicativo Gallery esteja totalmente atualizado. Se você excluiu os dados do aplicativo, certifique-se de verificar manualmente se há uma atualização.
Veja como:
- Abra o aplicativo Gallery.
- Toque no ícone Mais configurações (três pontos no canto superior direito).
- Toque em Configurações.
- Toque em Sobre a Galeria.
- Toque no botão Atualizar. Se não houver um botão de atualização disponível, isso significa que o aplicativo está totalmente atualizado.
Se o aplicativo da Galeria continuar travando e você não conseguir abrir normalmente para acessar suas configurações, ignore esta sugestão e prossiga para a próxima.
O erro de parada da galeria pode ser causado por cache de sistema inválido
Em alguns casos raros, as principais atualizações de software, como o Android 10, podem corromper o cache do sistema e causar problemas como o travamento da Galeria. Na verdade, esse não é o único tipo de problema ao qual um cache de sistema corrompido pode causar. Em outros casos, o telefone pode funcionar mal em geral, enquanto em outros, outros recursos podem não funcionar como esperado.
Para verificar se o Note10 tem um cache de sistema defeituoso:
- Desligue o dispositivo.
- Pressione e segure a tecla Aumentar volume e a tecla Bixby / Liga / desliga.
- Quando o logotipo verde do Android for exibido, solte as duas teclas (‘Instalando atualização do sistema’ será exibido por cerca de 30 a 60 segundos antes de mostrar as opções do menu de recuperação do sistema Android).
- O menu da tela de recuperação aparecerá agora. Ao ver isso, solte os botões.
- Use o botão Diminuir volume até destacar "Limpar partição de cache".
- Pressione o botão liga / desliga para selecionar ‘Limpar partição de cache’.
- Use Diminuir volume para destacar Sim.
- Pressione o botão Liga / desliga para confirmar a ação de limpar o cache.
- Aguarde um segundo enquanto o sistema limpa o cache.
- Pressione o botão Liga / desliga novamente para reinicializar o dispositivo. Isso retornará o dispositivo à interface normal.
Certifique-se de que os aplicativos padrão estejam ativados (redefinir as preferências do aplicativo)
Todos os aplicativos não funcionam sozinhos. Cada um precisa de outro aplicativo ou serviço para realizar tarefas. Isso não é diferente para o aplicativo Gallery. Às vezes, um aplicativo padrão exigido por outro aplicativo pode ser desativado por engano por um usuário ou por outro aplicativo. Às vezes, mudanças em todo o sistema, como a instalação de uma nova atualização, podem afetar alguns aplicativos.
Para garantir que todos os aplicativos padrão necessários ao seu sistema sejam ativados, siga estas etapas:
- Abra o aplicativo Configurações.
- Toque em Apps.
- Toque em Mais configurações no canto superior direito (ícone de três pontos).
- Selecione Redefinir preferências do aplicativo.
- Reinicie o seu dispositivo e verifique o problema.
Mantenha os outros aplicativos atualizados
Atualizar do Android 9 para o Android 10 não significa que os aplicativos sejam atualizados automaticamente. Você tem que esperar o seu dispositivo notificá-lo sobre atualizações pendentes ou deve verificar manualmente.
Para verificar se há atualizações do aplicativo Play Store em seu Galaxy Note10:
- Abra o app Play Store.
- Toque no ícone Mais configurações no canto superior esquerdo (três linhas horizontais).
- Toque em Meus apps e jogos.
- Toque em Atualizar ou Atualizar tudo.
Se você estiver usando uma conexão de dados de celular, sugerimos que atualize via wi-fi apenas para evitar cobranças adicionais. Isso evita cobranças de dados desnecessárias.
Para atualizar aplicativos apenas via Wi-Fi:
- Abra o app Play Store.
- Toque no ícone Mais configurações no canto superior esquerdo (três linhas horizontais).
- Toque em Configurações.
- Toque em Preferência de download do aplicativo.
- Selecione Somente por Wi-Fi (selecione Em qualquer rede se você não tiver Wi-Fi).
- Toque em Concluído.
Certifique-se também de manter seus aplicativos atualizados o tempo todo, habilitando a opção de atualização automática. Isso vai lhe poupar tempo se você for do tipo que está constantemente em movimento.
Para ativar a atualização automática do aplicativo:
- Abra o app Play Store.
- Toque no ícone Mais configurações no canto superior esquerdo (três linhas horizontais).
- Toque em Configurações.
- Toque em Atualizar aplicativos automaticamente.
- Toque em Somente por Wi-Fi (selecione Em qualquer rede se você não tiver Wi-Fi).
- Toque em Concluído.
Se você tiver aplicativos obtidos de fora da Play Store, pode ser necessário atualizá-los instalando um APK atualizado. Trabalhe com o desenvolvedor do aplicativo para saber exatamente o que fazer.
Reinicie no modo de segurança e observe para verificar se há aplicativos ruins
Ao instalar uma atualização do Android, os aplicativos são otimizados pelo sistema, mas não são atualizados posteriormente. Isso significa que, depois de atualizar o software, as versões do aplicativo permanecem, então você precisará atualizá-las para diminuir as chances de problemas.
Apps antigos que não recebem mais atualizações regulares de seus criadores podem não ser mais compatíveis com a nova versão do Android, como o Android 10. Isso pode criar um problema mais tarde, especialmente se o referido aplicativo começar a afetar um determinado recurso ou outros aplicativos.
Se seu aplicativo Gallery ainda estiver travando neste ponto, a atualização do Android 10 pode não ser a única culpada. A atualização pode simplesmente ter deixado um aplicativo incompatível.
Para verificar se você tem um aplicativo de terceiros inválido, reinicie o Note10 no modo de segurança. Neste modo, todos os aplicativos de terceiros são bloqueados (esmaecidos) para que não possam ser executados. Se o aplicativo Galeria funcionar normalmente e não travar no modo de segurança, isso significa que você tem um aplicativo ruim em mãos.
Para reiniciar no modo de segurança, siga estas etapas:
- Desligue o dispositivo.
- Pressione e segure a tecla Liga / Desliga além da tela do nome do modelo.
- Quando “SAMSUNG” aparecer na tela, solte a tecla Power.
- Imediatamente após liberar a tecla Liga / Desliga, pressione e segure a tecla Diminuir volume.
- Continue a manter pressionada a tecla Diminuir volume até o dispositivo terminar de reiniciar.
- O modo de segurança será exibido no canto inferior esquerdo da tela.
- Solte a tecla Diminuir volume ao ver o Modo de segurança.
Não se esqueça: o modo de segurança bloqueia aplicativos de terceiros, mas não informa qual deles é a verdadeira causa. Se você acha que há um aplicativo de terceiros não autorizado no sistema, deve identificá-lo. Aqui está o que você precisa fazer exatamente:
- Inicialize no modo de segurança.
- Verifique o problema.
- Depois de confirmar que a culpa é de um aplicativo de terceiros, você pode começar a desinstalar os aplicativos individualmente. Sugerimos que você comece com os mais recentes adicionados.
- Depois de desinstalar um aplicativo, reinicie o telefone no modo normal e verifique o problema.
- Se o seu Galaxy Note10 ainda estiver com problemas, repita as etapas 1-4.
Corrigir falha da Galeria no Android 10 com redefinição de fábrica
A maioria dos problemas do aplicativo pode não exigir uma redefinição de fábrica, mas se sua situação não tiver melhorado neste momento, considere fazer uma redefinição de fábrica. Seu Note10, sendo atualizado recentemente para o Android 10, pode ter encontrado alguns bugs desconhecidos que afetaram o aplicativo Youtube, fazendo com que ele continuasse travando.
Para não perder seus dados, como imagens, vídeos, documentos, contatos, etc., certifique-se de criar um backup deles com antecedência.
Abaixo estão as duas maneiras de redefinir os padrões de fábrica do Galaxy Note10:
Método 1: como reinicializar o hardware no Samsung Galaxy Note10 por meio do menu de configurações
Esta é a maneira mais fácil de limpar seu Galaxy Note10. tudo o que você precisa fazer é acessar o menu Configurações e seguir as etapas abaixo. Recomendamos este método se você não tiver problemas para acessar Configurações.
- Crie um backup de seus dados pessoais e remova sua conta do Google.
- Abra o aplicativo Configurações.
- Role e toque em Gerenciamento geral.
- Toque em Redefinir.
- Selecione Restaurar dados de fábrica a partir das opções fornecidas.
- Leia as informações e toque em Reiniciar para continuar.
- Toque em Excluir tudo para confirmar a ação.
Método 2: Como reinicializar o hardware no Samsung Galaxy Note10 usando botões de hardware
Se o seu caso é que o telefone não está inicializando, ou inicializa, mas o menu Configurações está inacessível, este método pode ser útil. Primeiro, você precisa inicializar o dispositivo no modo de recuperação. Depois de acessar a recuperação com sucesso, é o momento em que você começa o procedimento de redefinição mestre adequado. Podem ser necessárias algumas tentativas antes de acessar o Recovery, então seja paciente e tente novamente.
- Se possível, crie um backup de seus dados pessoais com antecedência. Se o seu problema o impede de fazer isso, simplesmente pule esta etapa.
- Além disso, você deseja ter certeza de remover sua conta do Google. Se o seu problema o impede de fazer isso, simplesmente pule esta etapa.
- Desligue o dispositivo. Isso é importante. Se você não conseguir desligá-lo, nunca será possível inicializar no modo de recuperação. Se você não conseguir desligar o dispositivo regularmente com o botão liga / desliga, espere até que a bateria do telefone se esgote. Em seguida, carregue o telefone por 30 minutos antes de inicializar no modo de recuperação.
- Pressione e segure a tecla Aumentar volume e a tecla Bixby / Liga / desliga.
- Quando o logotipo verde do Android for exibido, solte as duas teclas (‘Instalando atualização do sistema’ será exibido por cerca de 30 a 60 segundos antes de mostrar as opções do menu de recuperação do sistema Android).
- O menu da tela de recuperação aparecerá agora. Ao ver isso, solte os botões.
- Use o botão Diminuir volume até destacar ‘Wipe data / factory reset.’
- Pressione o botão liga / desliga para selecionar ‘Wipe data / factory reset.’
- Use Diminuir volume para destacar Sim.
- Pressione o botão Liga / Desliga para confirmar a redefinição de fábrica.
- Siga o restante das instruções para concluir a tarefa.
Leituras sugeridas
- Como corrigir o travamento do Note10 Netflix após a atualização do Android 10
- Como corrigir o crash Note10 do Youtube após a atualização do Android 10
- Como corrigir o Note10 que falha no Gmail após a atualização do Android 10
- Como corrigir o erro de IU do sistema Note10 após a atualização do Android 10
Obtenha nossa ajuda
Está tendo problemas com seu telefone? Sinta-se à vontade para nos contatar usando este formulário. Tentaremos ajudar. Também criamos vídeos para quem deseja seguir instruções visuais. Visite nossa página do Youtube para solução de problemas.