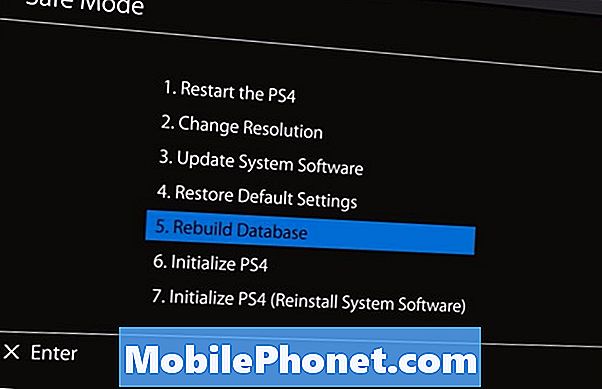Contente
Uma das tarefas mais importantes que você deve fazer no seu iPhone é fazer o backup. Veja como fazer backup do seu iPhone com o iTunes no Mac.
Fazer o backup do seu iPhone salva todos os seus aplicativos, fotos, configurações, etc., de modo que, se algo ruim acontecer no seu iPhone, você poderá recuperar seus aplicativos e configurações sempre que for consertá-lo. Isso é importante porque às vezes o seu iPhone pode simplesmente morrer, especialmente se você tiver um iPhone mais antigo. Se você não fez o backup, perderá todos os seus aplicativos, fotos e configurações.
No entanto, você não só precisa fazer o backup do seu iPhone, mas também precisa fazê-lo regularmente se o conteúdo do seu iPhone mudar com frequência. Muitas vezes, os usuários farão o backup de seus iPhones uma vez por mês ou até mesmo a cada dois meses, mas se você estiver baixando constantemente novos aplicativos e tirando cada vez mais fotos, todas essas informações precisarão de um backup seguro em um horário regular.
Leia: 10 coisas que todo usuário de iPhone deve fazer
Se você se encontrar com um iPhone que não tenha backup, veja como fazer backup do seu iPhone usando o iTunes no seu Mac.
Fazendo backup do seu iPhone
O processo para fazer o backup do seu iPhone é realmente fácil e qualquer um pode aprender como fazê-lo. Não há etapas pré-requisitos a serem tomadas - basta conectar seu iPhone, iniciar o iTunes e fazer o backup.

Fazer o backup através do iTunes fará backup de tudo, enquanto um backup do iCloud fará backup apenas de um número selecionado de itens, como fotos e configurações.
Para fazer o backup do seu iPhone usando o iTunes, siga os passos abaixo.
Primeiramente, conecte seu iPhone ao seu Mac e abra o iTunes. Na tela principal do iTunes, clique no ícone do iPhone no canto superior esquerdo da janela.
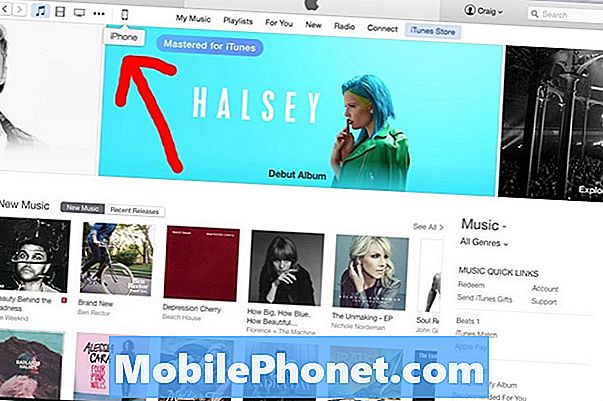
Isso levará você à página de resumo do dispositivo no iTunes, onde você verá informações sobre seu iPhone, incluindo o número de série do seu dispositivo, bem como a última vez que você fez o backup do seu iPhone. Você também pode dar uma olhada mais de perto no seu armazenamento e ver o que está ocupando espaço.
A partir desta página, basta clicar em Fazer backup agora para iniciar o processo de backup. Se você quiser criptografar o backup (ou seja, seguro com uma senha), poderá selecionar essa opção à esquerda. Isso também permitirá que você faça backup de senhas de contas e dados de integridade.
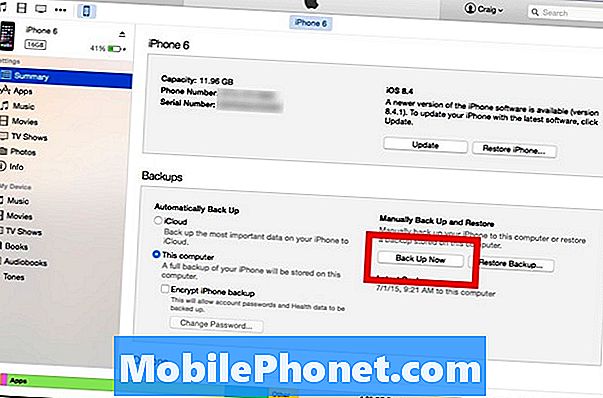
A partir daí, você pode receber um pop-up dizendo que há aplicativos no seu iPhone que não estão na sua biblioteca do iTunes, o que significa que eles não são armazenados em backup. Você pode clicar em Aplicativos de backup para fazer backup de todos os aplicativos no seu iPhone, o que é recomendado.
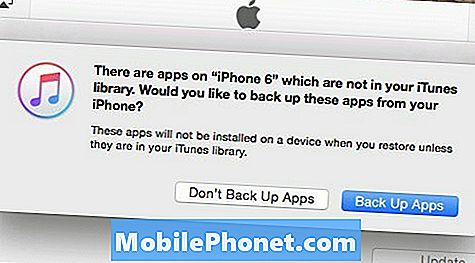
Neste ponto, o processo de backup começará, o que pode demorar um pouco - talvez cerca de 20 minutos, dependendo da quantidade de material necessário. Se você tiver apenas alguns arquivos que precisam de backup, será apenas um ou dois minutos, e se tudo precisar ser feito, poderá demorar um pouco.
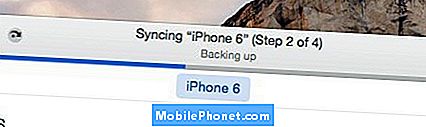
Depois que o processo estiver concluído, você poderá sair e fechar o iTunes e desconectar o iPhone.
Novamente, depois de fazer o backup do seu iPhone, você terá o hábito de fazer o backup com frequência se estiver baixando constantemente novos aplicativos, tirando fotos e alterando as configurações.
No entanto, se você é como eu e armazena a maioria dos seus arquivos importantes na nuvem, incluindo fotos, talvez seja necessário fazer o backup do seu iPhone de vez em quando. Eu raramente faço o download de novos aplicativos e a maioria das minhas configurações continua a mesma, então tenho poucos motivos para fazer o backup do meu dispositivo a cada semana, mas outros usuários podem querer.