
O sistema operacional Windows Phone, da Microsoft, provavelmente é diferente de tudo que você usou em primeira mão. O Windows Phone tem alguma flexibilidade, da mesma forma que o sistema operacional Android, do Google. Dito isto, é bem concebido com casos de uso específicos em mente. O objetivo é ser um sistema operacional fácil de usar, mas algumas das decisões de design da Microsoft contrastam com o que está disponível no iPhone e muito mais. Fundos no Windows Phone são um bom exemplo dessas diferenças.

Estritamente falando, não há como alterar o plano de fundo em um Windows Phone como há no Android e no iPhone. Originalmente, a Microsoft escolheu o design sobre a personalização, como a Apple fez para o iOS. Você pode decidir se deseja que o espaço entre os Live Tiles na tela inicial seja branco ou preto. Por padrão, tudo no Windows Phone é texto branco em um fundo preto, a menos que você esteja em um aplicativo. Mudar para um fundo branco transforma todo o texto em todo o sistema operacional em preto.
Em seguida, a Microsoft lançou a atualização do Windows Phone 8.1. Qualquer pessoa com um dispositivo executando o Windows Phone 8.1 pode escolher uma imagem para exibir em sua tela inicial. Em vez de estar escondido atrás dos Live Tiles, esta imagem aparece apenas dentro de cada Live Tile individual. Quando você rola para cima ou para baixo, o fundo permanece no lugar.
Antes de tentar alterar a cor do plano de fundo e adicionar uma imagem ao Windows Phone, é importante que você saiba se o dispositivo está executando o Windows Phone 8.1. As chances são se você comprou novo nos últimos dois anos, mas é melhor prevenir do que remediar. Veja as especificações na caixa do seu dispositivo para ver detalhadamente qual software seu Windows Phone está executando. Ele também está listado na área "Sobre", dentro das "Configurações".
Ligue o seu Windows Phone, pressionando o botão de energia. Você precisará ter concluído o processo de configuração antes de concluir este tutorial.
Deslize para cima na tela de bloqueio. Se você tiver um conjunto de senhas, insira-o agora.
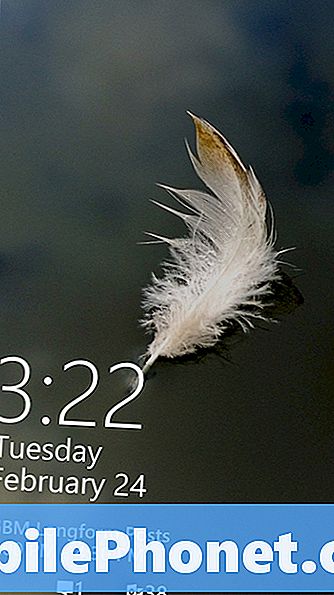
Bem-vindo ao ecrã inicial. É essa tela que vamos personalizar. Procurando o aplicativo Configurações na sua tela inicial. No nosso exemplo, é o Live Tile da engrenagem, à direita da TV móvel da AT & T. Você vai querer tocar e abrir Configurações. Se você não vir as configurações, toque em colocar o dedo na borda superior da tela e faça o download do slide para revelar o Centro de ação.
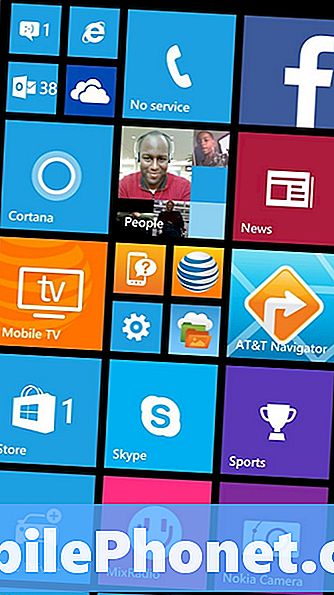
No Centro de Ação, toque em Todas as configurações no canto superior direito do seu monitor.
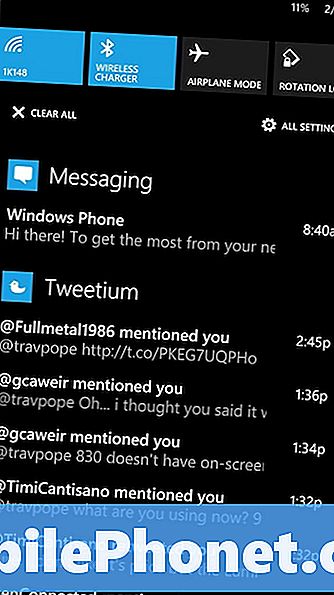
Bem-vindo ao aplicativo Configurações. Não se preocupe em procurar uma configuração chamada Plano de fundo. A Microsoft não lista as opções dessa maneira. Em vez disso, ele divide os recursos em categorias relacionadas. A área que você está procurando é Começo e Tema em Configurações do sistema. Toque em Iniciar e Tema.
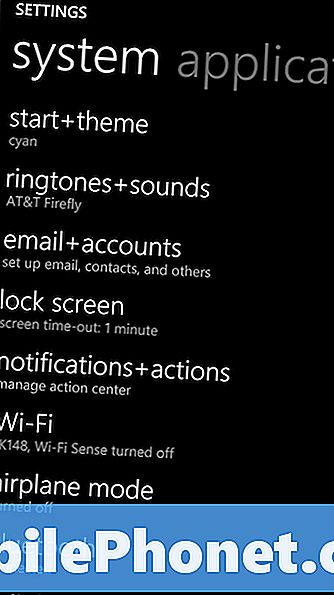
Toque no escuro embaixo fundo para mudar o tema principal do seu Windows Phone. Novamente, por padrão, é definido como preto, mas você também pode alterná-lo para branco para uma experiência mais brilhante. Enquanto estiver aqui, não é uma má ideia escolher uma cor de destaque diferente para acompanhar seu novo histórico. A cor de destaque é usada para destacar links para diferentes aplicativos e adicionar um pouco de experiência aos Live Tiles. As opções de cores incluem três versões diferentes de verde e azul, roxo e vermelho. Vale a pena notar que a Microsoft sincroniza sua Accent Color com o sistema operacional Windows 8.1. Se você estiver usando a mesma conta da Microsoft, tanto o Windows Phone quanto o PC serão compatíveis.
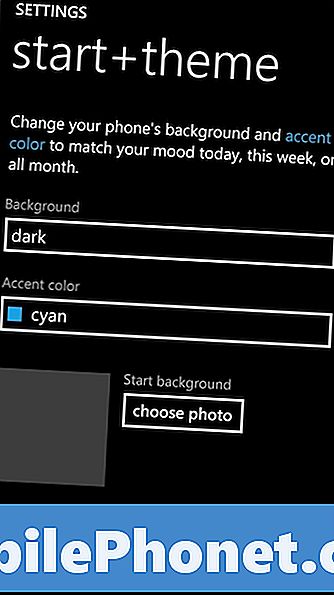
Agora toque Escolha uma foto para personalizar a imagem que aparece no plano de fundo dos blocos vivos do Windows Phone. Você pode percorrer a lista de planos de fundo já prontos para o Windows Phone tocando em Planos de fundo. Escolha entre as fotos que você tirou tocando no Rolo da Câmera. Se você já tiver algumas fotos favoritas enviadas, passe para os favoritos.
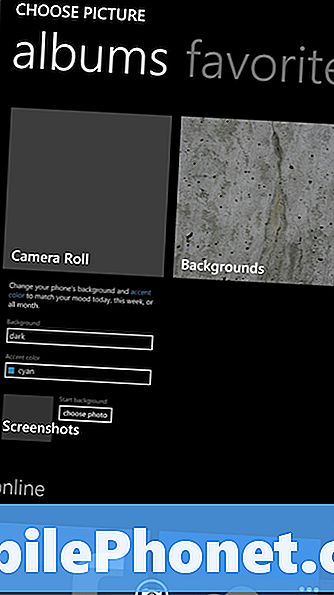
O Windows Phone integra-se diretamente ao serviço de armazenamento em nuvem do OneDrive da Microsoft e ao Facebook. Na parte inferior da tela, você pode navegar pelas fotos armazenadas nesses serviços para uso como plano de fundo também.
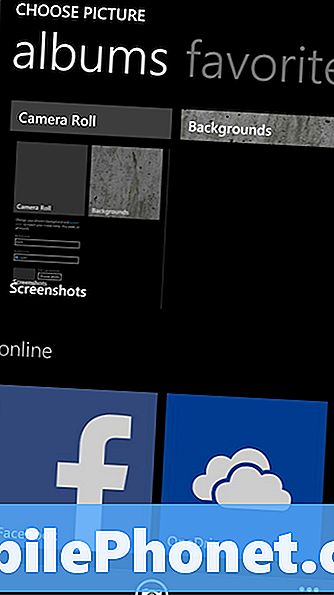
Depois de encontrar uma foto de sua preferência, mova o retângulo sobre a parte que você deseja que apareça como plano de fundo em suas Live Tiles. Aumente o zoom em partes das imagens que você gosta e tente evitar partes da imagem que você não gosta.
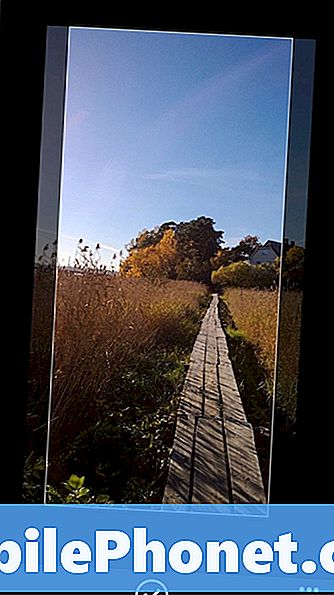
O que você quer fazer é encontrar um plano de fundo que não pareça confuso demais. Procure uma foto com algo significativo, mas fique longe dos padrões. Faça o que fizer, não use uma imagem muito clara. Mesmo depois de alternar os planos de fundo, o texto no Live Tiles é branco. Uma imagem de fundo levemente colorida removerá qualquer texto em suas Live Tiles.
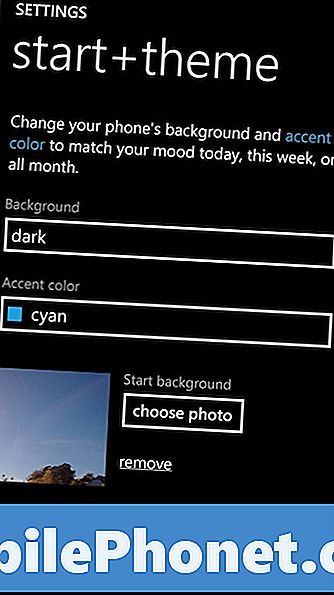
Depois de atribuir seu histórico, você percebe que não é possível visualizá-lo por meio de alguns Live Tiles. Isso é porque os planos de fundo dependem do Live Tiles ter um plano de fundo transparente. Todos os aplicativos integrados, mas muitos aplicativos de terceiros não. Use um utilitário como o Transparent Tiles Maker para adicionar mais espaço para ver seu plano de fundo.


