
Há muita informação disponível na Internet. Coisas que queremos ler mais tarde. Websites que oferecem produtos que podemos querer pensar em comprar mais tarde. Pequenos pedaços de escrita nos quais queremos nos agarrar. Links Se você está na web todos os dias, está vendo o mundo passar de página em página após página no seu navegador. Lembra quando costumávamos marcar páginas da web interessantes? Bem, isso foi quando havia algumas páginas da Web menos do que existem hoje. Lembra quando costumávamos salvar links RSS no Google Reader? Bem, o Google Reader agora reside no monte de cinzas de bits mortos, mas você ainda pode salvar informações interessantes em outros leitores de RSS.

Mas há outras maneiras de se agarrar e se agarrar a partes interessantes da web. E, é claro, no mundo dos dispositivos móveis de hoje, isso significa que muitos de nós querem ser capazes de fazer isso pegando e salvando de nosso dispositivo móvel da mesma maneira que podemos em nosso computador.
Muitos serviços populares do tipo “Leia mais tarde” como Pocket, Instapaper, Readability e outros, conectam-se a outros aplicativos populares como Flipboard, Feedly, Newsify, etc… para que você possa “recortar” ou salvar informações de um aplicativo em outro. O popular e onipresente Evernote faz o mesmo.
Mas e se você estiver navegando em um navegador para celular? Mais especificamente, e se você estiver usando o navegador Safari móvel em um dispositivo iOS? Infelizmente, a Apple não permite o mesmo tipo de flexibilidade de "compartilhamento" no iOS que o Google faz no Android. Na plataforma Android, você pode compartilhar qualquer coisa, desde um navegador até qualquer outro aplicativo ou serviço instalado no seu smartphone ou tablet.
Com o Safari móvel, a melhor maneira de fazer esse tipo de compartilhamento é por meio de um favorito. Sim, você leu certo. Um marcador. Isso quase parece tecnologia desatualizada nos dias de hoje, mas ainda funciona.
A Microsoft recentemente colocou alguns dentes em sua estratégia de mudança que declara móveis e serviços como seu impulso para o futuro. Uma parte dessa estratégia é o OneNote. O OneNote está agora disponível para o Mac, mas já está disponível para a plataforma iOS há algum tempo. Como o Evernote, um dos recursos interessantes do OneNote é a capacidade de recortar e salvar páginas da web. E com essa nova estratégia, a Microsoft também lançou o novo recurso de navegador de desktop para recortar e salvar páginas da web.
O OneNote é gratuito para download. Embora exija que você tenha uma conta do OneDrive, se ainda não tiver uma, poderá obter 7 GB de armazenamento gratuito no OneDrive quando começar a usar o OneNote pela primeira vez. O OneDrive é o serviço de Nuvem da Microsoft e é a cola que une todos os serviços e aplicativos da Microsoft, sincronizando os dados para disponibilizá-los em vários dispositivos. Ao contrário dos recém-lançados Office Apps para o iPad, o uso do OneNote não exige que você tenha uma assinatura do Office 365 (US $ 99 por ano) para editar ou criar páginas no aplicativo.
Você pode instalar um botão no IE, Firefox, Chrome e Safari, que permite que você copie qualquer página da Web para seus blocos de anotações do OneNotes. Em comparação com o Evernote, ele tem capacidade limitada, mas se você quiser obter rapidamente algumas informações da Web no seu bloco de anotações do OneNote, você pode.
Mas como isso ajuda os usuários móveis do Safari em dispositivos iOS? Bem, se você sincronizar seus favoritos do Safari entre o seu ambiente de desktop / laptop para seus dispositivos iOS, você terá o mesmo recurso no seu iPhone ou iPad no Safari móvel.
Veja como configurá-lo.
Primeiro, vamos garantir que você esteja sincronizando seus Favoritos entre o iOS e o seu Mac. No seu Mac, abra Configurações (o ícone de engrenagem) e escolha o iCloud.
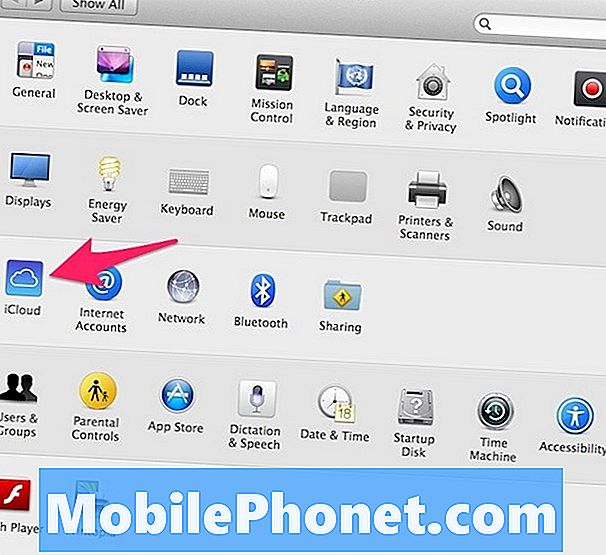
Quando as configurações do iCloud forem reveladas, verifique se o Safari está marcado.
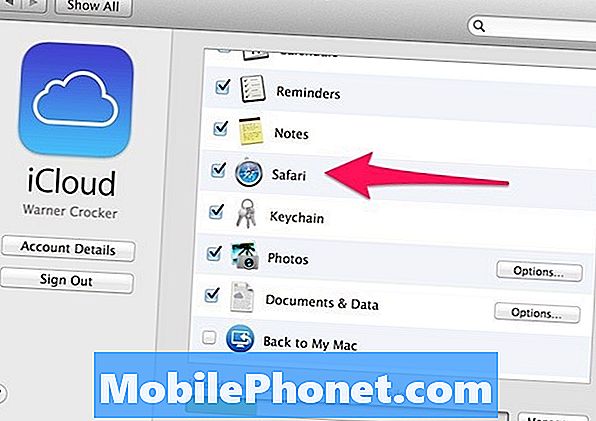
No seu dispositivo iOS, o procedimento é muito semelhante. Vá para as configurações. Role para baixo até o iCloud.
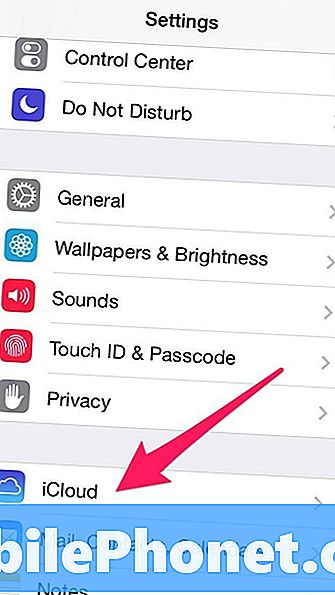
Em seguida, verifique se você tem o Safari marcado.
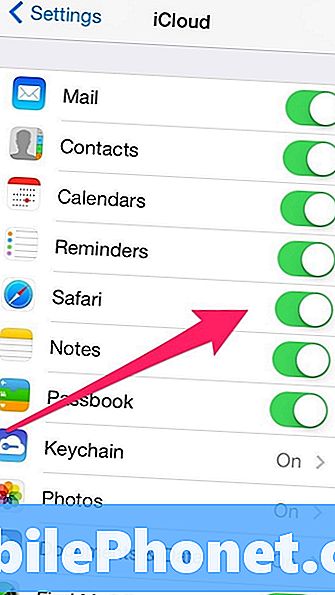
Quando isso for feito em ambas as plataformas, seus Favoritos serão sincronizados entre seus dispositivos, além das guias do navegador.
Agora, no seu Mac, acesse esta página que hospeda as extensões do navegador Onenote.
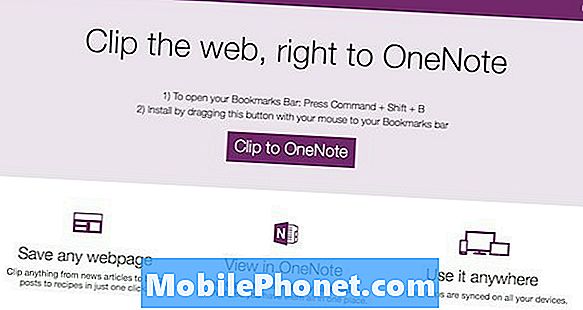
A página da web deve detectar que você está trabalhando no Safari e apresentar informações relacionadas apenas ao Safari. (Observe que você também pode adicionar esse recurso de recorte do OneNote em outros navegadores.)
Ao passar o mouse sobre o clipe para o botão do OneNote no centro da página, você verá uma animação que aponta para sua Barra de marcadores. A ideia é arrastar esse botão para a sua barra de favoritos do Safari. Note que o Safari chama isso de sua barra de favoritos. Arraste o botão até a Barra de Favoritos e você está quase pronto para ir.
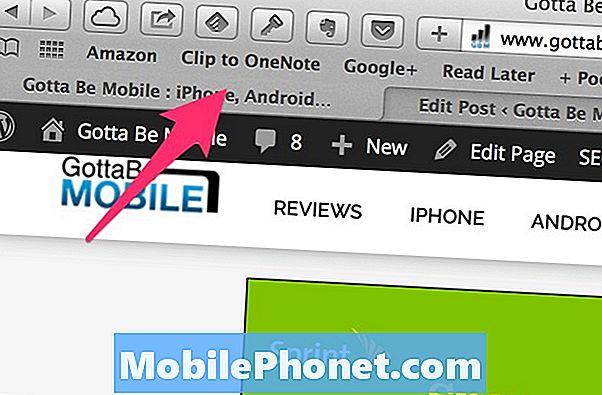
Para garantir que a funcionalidade esteja funcionando, ainda no Mac, carregue uma página da web. Selecione o novo clipe para o botão OneNote. Você será solicitado a fazer login na sua conta do OneDrive. Claro que você precisa fazer isso. Depois de entrar na sua conta, você pode juntar o conteúdo aos seus blocos de anotações do OneNote do seu Mac enquanto navega no Safari.
No seu dispositivo iOS, você precisa aguardar a sincronização do iCloud para que o marcador esteja disponível.
Em um iPad, você pode exibir sua barra de favoritos no navegador Safari. Se você escolheu fazer isso, (Configurações / Safari / Mostrar barra de favoritos), você verá o clipe no botão do OneNote aparecer no Safari.
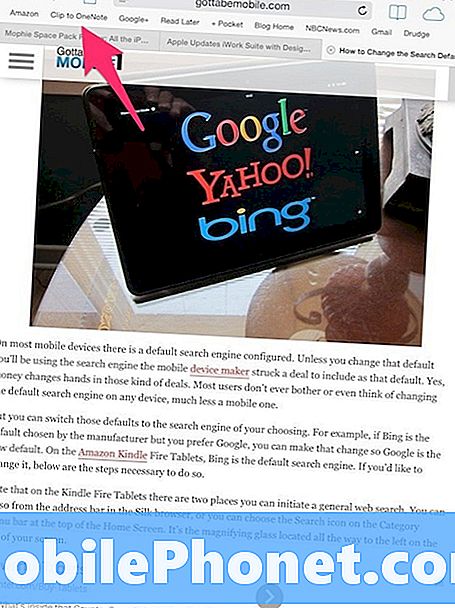
No iPhone, você não pode exibir a Barra de Favoritos no Safari para celular. Em vez disso, vá para a parte inferior da tela e selecione o ícone Marcadores.
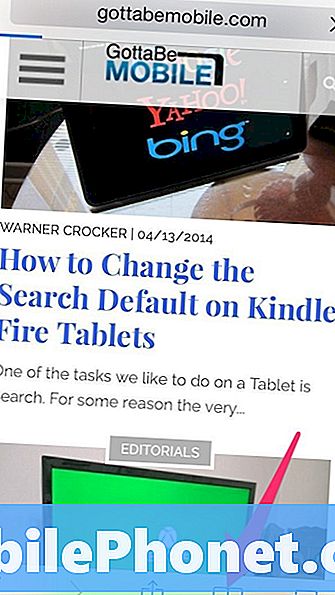
Você verá Favoritos listados na tela Marcadores. Em Favoritos, você verá Clip to OneNote residindo lá.
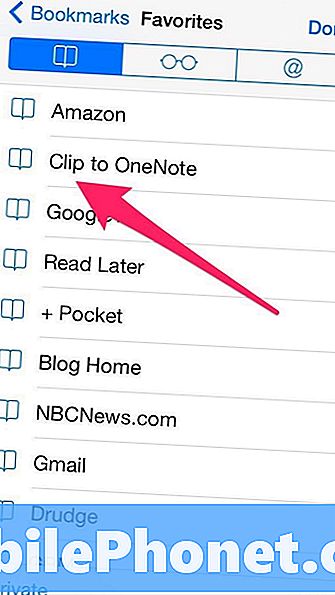
Selecionar Clipe no OneNote salvará qualquer página da web que esteja atualmente em foco no Safari móvel no iPhone. Por causa da visão diferente No iPad, você ainda pode ver a página da Web que está recortando.
Depois de cortar uma página da Web, você encontrará a página salva no OneNote na guia QuickNotes. Pode demorar alguns segundos para sincronizar e ficar visível.
Como mencionado anteriormente, você não tem capacidade granular para determinar qual será seu clipe. É toda a página da Web ou nada. Mas se você for um usuário do OneNote, poderá pelo menos copiar páginas da Web para recuperação posterior.
Para usuários do Android e usuários do navegador Google Chrome, esse recurso Clip para o OneNote não é tão fácil. Para começar, enquanto você pode sincronizar o clipe com o botão do OneNote até a versão móvel do navegador Chrome, ele não funciona da mesma maneira. Como você não pode visualizar uma barra de Favoritos ou Favoritos nas versões para dispositivos móveis no iOS, é necessário ativar a funcionalidade Clipe para o OneNote em uma guia com seus favoritos. Isso não captura a última página em foco antes de ir para a guia Marcadores.
Na versão para iOS do navegador Google Chrome para dispositivos móveis, o OneNote também não está incluído nas opções de compartilhamento que você pode usar ao clicar no botão Compartilhar.
Nos telefones Android, se o OneNote estiver instalado, você o verá como uma opção de compartilhamento. No entanto, se você recortar a página da Web, encontrará apenas um link para essa página no OneNote quando ocorrer uma sincronização.
Uma boa distinção (no momento) entre o recurso Android e iOS é que no iOS você verá a página da Web inteira e um link clicável que levará você a essa página. Realizar a mesma função na versão do Android só resultará em um link para a página que você acabou de recortar.
Lembre-se de que o OneNote no iOS não usa o recurso de atualização do aplicativo em segundo plano do sistema operacional. Assim, depois de abrir o aplicativo, você precisará aguardar a sincronização antes que os novos dados que você tenha cortado da Web sejam exibidos no seu bloco de anotações.

