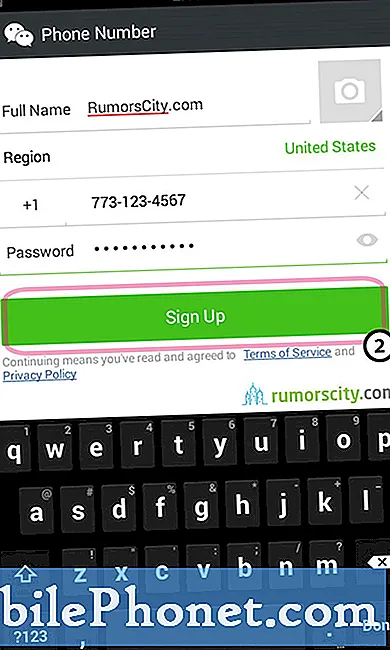Contente
Você pode facilmente conectar o PS4 ou PS4 Pro a um monitor de computador para que você possa jogar onde quer que esteja. Na maioria dos casos, você já tem o que precisa para usar o PS4 com um monitor, mas pode ser necessário comprar um adaptador, dependendo da idade do monitor.
Esta é uma ótima maneira de jogar jogos PS4 em sua mesa, o que pode ser uma melhor configuração para um FPS (First Person Shooter) que você quer estar mais perto da tela.
Você também pode configurar um segundo monitor em sua mesa para alternar rapidamente para o jogo quando quiser jogar após uma longa sessão de estudo ou concluir uma tarefa para o trabalho. Se você vive sua vida na frente de um monitor em uma mesa, esta pode ser a melhor solução para você.
Dependendo do tipo de monitor que você tem, conectar um PS4 a um não é tão simples quanto uma televisão comum.
Veja aqui o que você precisa para conectar seu PS4 a um monitor e como usá-lo no jogo onde houver um monitor à mão. Existem muitos tipos diferentes de monitores e conexões de monitores, então você pode precisar comprar um acessório ou adaptador para fazer isso funcionar.
Na maior parte, tudo se resume a ter apenas alguns acessórios para escolher que permitem conectar seu PS4 a qualquer monitor de computador.
Antes de você começar
Primeiro, antes de fazer qualquer coisa, é importante se familiarizar com as conexões do seu PS4 e do monitor do seu computador. Anote o tipo de conexão que o PS4 usa, bem como as conexões disponíveis no monitor do computador.

Quanto às conexões de vídeo e áudio, o PS4 possui uma porta HDMI e uma porta óptica de áudio. Embora o HDMI possa transmitir vídeo e áudio, a maioria dos monitores de computador não possui alto-falantes embutidos, o que significa que você precisará de uma fonte de áudio externa, se desejar, ou vai querer conectar fones de ouvido ao seu controlador PS4.
Monitores de computador mais baratos ou antigos não têm HDMI, mas sim DVI ou VGA. É importante observar isso, pois você precisará de um adaptador para transformar a porta HDMI do seu PS4 em uma das outras portas de vídeo do monitor.
Conectando seu PS4
O melhor cenário é se o monitor do computador tiver uma porta HDMI e alto-falantes internos. Isto é o que você vai encontrar para a maioria dos monitores mais recentes e, especialmente, para monitores de jogos. Se este for o caso, você só precisa de um cabo HDMI. Você provavelmente tem um, mas se não você pode obter um bom na Amazon por US $ 6,99. Conecte uma extremidade do cabo no seu PS4 e a outra extremidade no monitor do computador e comece a tocar.
O monitor do seu computador pode reproduzir áudio PS4 através de seus alto-falantes integrados com o cabo HDMI, mas isso nem sempre é possível. Confira avaliações on-line para ver se o seu monitor suporta isso. As chances são boas que você vai querer usar fones de ouvido ou alto-falantes melhores, então isso não é um problema se não funcionar.
Se o seu monitor não tiver uma porta HDMI, você precisará de um adaptador. Isso permitirá que você conecte o PS4 ou PS4 Pro a uma porta DVI.
Compre um cabo adaptador HDMI-para-DVI para conectar seu PS4 ao monitor do seu computador com conectividade DVI.
Se o seu monitor tiver apenas uma porta VGA, isso significa que provavelmente é muito antigo e pode usar uma atualização de qualquer maneira. Você verá uma degradação significativa da qualidade da imagem se usar o VGA. É melhor comprar um monitor novo como o da Monoprice ou um negócio da Monitor na Amazon.

Em qualquer caso, o áudio é um pouco mais complicado do que o vídeo ao conectar seu PS4 a um monitor de computador, porque o PS4 só suporta saída de áudio digital / óptica. No entanto, existem algumas maneiras de lidar com a situação, a maioria das quais requer um conversor para converter o áudio digital / óptico em uma conexão que você pode conectar em alto-falantes regulares.
Se o seu monitor não tiver alto-falantes internos, você precisará de uma fonte de áudio externa de algum tipo, seja apenas um par de alto-falantes comuns ou até mesmo um sistema de som que você possa usar. Você estará conectando o áudio do seu PS4 diretamente nesses alto-falantes.
No entanto, visto que existem várias maneiras de conectar áudio a seus alto-falantes com base no tipo de alto-falante que você possui, descartaremos algumas situações comuns e o tipo de ferramentas que você precisará para cada uma delas.
Se os seus alto-falantes se conectarem usando um conector de fone de ouvido de 3,5 mm, você precisará de alguns itens: um cabo de áudio digital óptico TOSLINK, um conversor digital óptico para RCA e um cabo adaptador RCA-para-3,5 mm. Uma vez que você os tenha, conecte uma ponta do cabo TOSLINK na porta de áudio ótico do seu PS4 e a outra ponta no conversor. Em seguida, conecte as extremidades vermelha e branca do cabo do adaptador RCA ao conversor e, em seguida, conecte o conector macho de 3,5 mm nos alto-falantes.

Se os seus alto-falantes externos se conectarem usando tomadas de entrada RCA vermelhas e brancas, você precisará do cabo de áudio digital óptico TOSLINK, do conversor digital óptico para RCA e de um cabo RCA. Conecte tudo isso como faria no método anterior, mas você terá os plugues RCA vermelho e branco na outra extremidade, que você conectará ao sistema de alto-falantes para obter o áudio do PS4.
Se você simplesmente quer usar fones de ouvido, provavelmente é uma opção melhor, pois você não precisará de todos os equipamentos de conversão e poderá conectá-los diretamente ao conector de fones de ouvido do controlador DualShock 4 do PS4. De lá, você deve pressionar e segurar o botão PS e depois alterar Todo o áudio para fone de ouvido.
É importante observar que, se você estiver reproduzindo o áudio do seu PS4 por meio da saída óptica digital, precisará alterar as configurações de áudio no seu PS4 no Definições cardápio. De lá, selecione Definições de some, em seguida, sob Configurações de saída de áudio selecione o tipo de conexão que você configurou para áudio (áudio ótico digital).
No entanto, talvez uma maneira mais fácil de alterar essa configuração seja selecionarMulti-saída de áudiodebaixo de Definições de som menu, que enviará áudio para todas as conexões, independentemente do que estiver conectado.
Cobertura adicional por Craig Lloyd
2 razões para esperar pelo PS5 e 5 razões para não