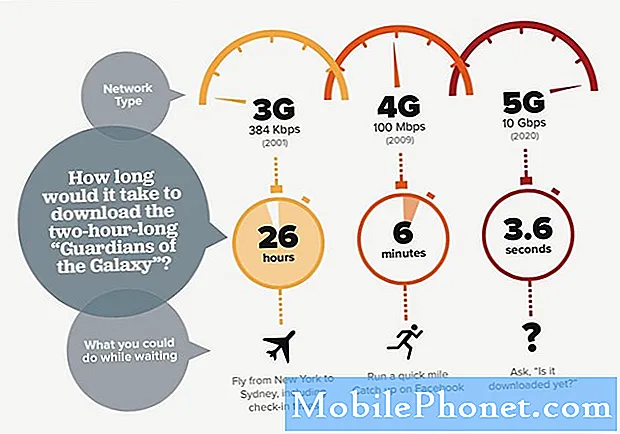Nunca se afastando de uma tendência, a HTC tentou simplificar a maneira como os usuários encontram as coisas de que gostam em seus smartphones que executam o novo Sense 5 skin para Android usando a interface BlinkFeed na tela inicial de cada HTC One. Veja como personalizar o BlinkFeed no HTC One e exibir mais informações importantes para você e como você usa seu dispositivo.
Desbloquear seu HTC One. Por padrão, você será recebido pela tela inicial do Sense 5 padrão do HTC One.

Puxe o quadrado superior da linha do tempo do BlinkFeed com o dedo. Isso revelará uma pequena barra de ferramentas acima da sua linha do tempo do BlinFeed.
Toque em três pontos no menu que você acabou de revelar. Eles estão localizados no canto direito da barra de ferramentas que você acabou de revelar.

Toque em menu de tópicos e serviços no menu suspenso no lado direito da tela.

Para escolher Em que fontes o BlinkFeed extrai notícias, toque na caixa de seleção correspondente a cada fonte de notícias. Na captura de tela abaixo, selecionamos a Reuters como uma fonte de notícias sobre a qual gostaríamos de receber as manchetes em destaque.

Para adicionar ou remover categorias inteiras de notícias baseadas nos seus interesses, deslize da direita para a esquerda da tela para navegar até Tópicos e Serviços.

Adicione qualquer tópico que você goste tocando nele ou remova tópicos já exibidos tocando neles.
Por padrão, o BlinkFeed irá extrair informações das contas de redes sociais que você inseriu ao configurar seu HTC One.
Desbloquear seu HTC One. Por padrão, você será recebido pela tela inicial do Sense 5 padrão do HTC One.

Puxe o quadrado superior da linha do tempo do BlinkFeed com o dedo. Isso revelará uma pequena barra de ferramentas acima da sua linha do tempo do Blinkfeed.
Toque em três pontos no menu que você acabou de revelar. Eles estão localizados no canto direito da barra de ferramentas que você acabou de revelar.

Toque em Tópicos e Serviços menu no menu suspenso no lado direito da tela.

Dentro do menu Tópicos e serviços, deslize da esquerda para a direita com o dedo para o Serviços e Apps cardápio.

Toque para adicionar ou remover as redes sociais que você gostaria que o Blinkfeed extraísse informações. Para este exemplo, dissemos ao nosso HTC One para não adicionar informações do LinkedIn ao Blinkfeed. Toque no ícone de roda dentada à direita de cada rede social para adicionar essa conta ou alterar a senha que os usuários do Sense 5 obtêm informações dessa conta.
Este menu também permite que você altere os aplicativos que têm acesso ao seu display BlinkFeed. Para este exemplo, fornecemos todos os nossos aplicativos que podem se conectar ao BlinkFeed, ativá-los ou desativá-los e tocar em seus nomes. Esta lista de aplicativos está localizada na parte inferior do Serviços e Apps cardápio.

Agora você personalizou a interface BlinkFeed no seu HTC One ou outro dispositivo HTC executando o Sense 5. Com o seu dispositivo mostrando apenas as coisas de que você gosta, será muito mais fácil encontrar as atualizações de status e as notícias mais importantes para você .