![[TOP] Como Personalizar o Dock no Mac - Passo a Passo Para Iniciantes](https://i.ytimg.com/vi/moSCxMWEV5E/hqdefault.jpg)
Contente
- Adicionar e remover ícones do aplicativo
- Organize ícones de aplicativos
- Ajustar o tamanho da doca
- Alterar a posição do Dock
- Esconda a doca quando não a estiver usando
O encaixe no OS X é um dos melhores recursos do seu Mac. Veja como personalizá-lo e aproveitar ao máximo.
O dock do OS X é colocado na parte inferior da tela e inclui um punhado de aplicativos para Mac que você usa com mais frequência (ou pelo menos deveria). Ele também abriga sua lixeira, bem como o ícone do Finder para abrir uma janela do Finder. O dock também armazena todas as janelas minimizadas de qualquer aplicativo que você tenha aberto.
É semelhante à barra de tarefas do Windows, mas com algumas diferenças importantes que se diferenciam.
Se você quiser levar o seu dock ao próximo nível e aproveitar ao máximo, há muitas coisas que você pode fazer para personalizá-lo e torná-lo seu. Afinal, é o seu Mac, então você deve personalizá-lo e configurá-lo da maneira que preferir.
Aqui estão algumas maneiras de personalizar o encaixe no seu Mac.
Adicionar e remover ícones do aplicativo
Por padrão, quando você obtém seu novo Mac pela primeira vez, o encaixe estará cheio com todos os tipos de aplicativos da Apple, e depois de instalar mais de seus próprios aplicativos que você gosta de usar, você também os colocará no seu encaixe.

Adicionar ou remover ícones de aplicativos do dock é realmente fácil de fazer. Para remover um ícone, basta clicar e arrastar um ícone para fora do encaixe e soltá-lo. Ele ainda será instalado no seu Mac e você ainda poderá acessá-lo a partir da pasta Aplicativos ou do Launchpad, mas ele simplesmente não estará acessível a partir do encaixe.
Para adicionar um aplicativo ao seu encaixe, você pode ir para a pasta Aplicativos, clicar e arrastar um aplicativo para o encaixe e depois soltá-lo. Isso não transferirá o aplicativo para o seu encaixe, pois ele também permanecerá na pasta Aplicativos.
Organize ícones de aplicativos
Depois de adicionar e remover os aplicativos que você deseja no seu encaixe, você poderá reorganizá-los da maneira que preferir.

Para fazer isso, basta clicar e arrastar um ícone de aplicativo para qualquer lugar no banco dos réus.
Ajustar o tamanho da doca
Se você tiver dificuldade em ver o encaixe e os aplicativos que estão nele, você pode alterar o tamanho do seu encaixe e torná-lo no tamanho que desejar.

Para fazer isso, você pode entrar Preferências do Sistema> Dock e mova o controle deslizante ao lado de Tamanho para a esquerda ou direita para ajustar o tamanho da doca. Você também pode clicar no separador no próprio encaixe e, em seguida, clicar e arrastar para cima ou para baixo para alterar instantaneamente o tamanho do encaixe.
Alterar a posição do Dock
Você não precisa ter o encaixe na parte inferior da tela. Você também pode posicionar-se à esquerda ou ao lado da exibição.
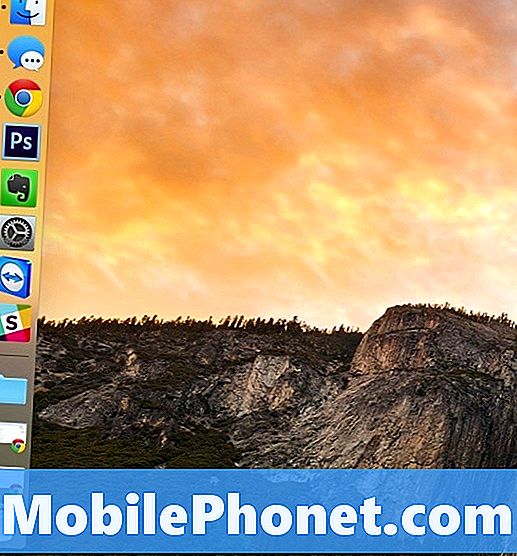
Basta entrar emPreferências do Sistema> Dock e depois selecione Esquerda, Inferiorou Certo ao lado de Posição na tela. Você também pode clicar com o botão direito no separador no dock e depois selecionar Posição na tela e mude de lá.
Esconda a doca quando não a estiver usando
O encaixe é bom quando você precisa, mas quando você não o usa, ele pode ocupar espaço na tela e você pode estar desejando que você possa ocultá-lo quando não precisar dele. Por sorte, você pode.
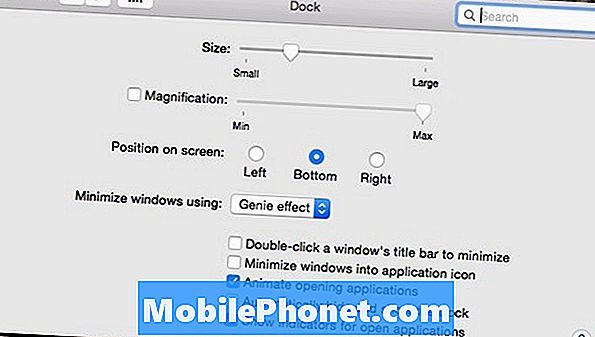
Você pode ocultar o encaixe quando não o estiver usando, fazendo com que ele deslize para fora da tela e, quando precisar, mova o cursor do mouse para a parte inferior da tela para que ele seja exibido e esteja pronto para ser usado.
Para fazer isso, entre em Preferências do Sistema> Dock e coloque uma marca de seleção ao lado Esconder e mostrar automaticamente a doca.


