
Contente
- Fazer backup e redefinir usando apenas o seu iPhone
- Como redefinir o seu vídeo do iPhone
- Backup e restauração usando o iTunes
Antes de entregar seu iPhone ou vendê-lo, apague tudo e redefina seu iPhone para não ter sua identidade roubada.
As pessoas que compram telefones usados costumam coletá-las para obter informações pessoais, para que possam roubar sua identidade para que possam esvaziar sua conta bancária, cobrar taxas em seus cartões de crédito ou solicitar empréstimos usando seu Número de Seguro Social. Embora eu recomende não armazenar seu número de seguridade social no seu iPhone, é sabido que isso acontece e, com as finanças pessoais e os aplicativos de compras, a raiva é um tesouro de informações.
Você pode escolher entre dois métodos de backup e de apagamento do telefone. Se você não se importar em usar um computador, o método tradicional de conectar o iPhone a uma porta USB usando o cabo de sincronização funciona. No entanto, com o iCloud, você pode fazer isso sem nunca amarrar o iTunes. Se você preferir usar o iTunes, pule a próxima seção e pule para “Backup e restauração usando o iTunes” abaixo.
[Você também pode querer ler como apagar todos os dados e reset de fábrica do seu iPad]
Fazer backup e redefinir usando apenas o seu iPhone
Graças ao iCloud, você pode fazer backup de todos os seus dados, aplicativos e músicas usando seu telefone. Isso não funciona para vídeos, por isso, se você comprou algum programa de TV ou filme usando o telefone, será necessário fazer o backup deles primeiro no computador. A Apple não permitirá que você faça o download deles novamente, assim como músicas, aplicativos e livros. Se você tiver certeza de que não precisa restaurar filmes depois de limpar o telefone, prossiga.
Como redefinir o seu vídeo do iPhone
Este vídeo mostra como redefinir o iPhone, ele funcionará em todos os iPhones do quase acabado iPhone 3GS para o mais novo iPhone 4S. Preste atenção para um guia passo a passo para reseting duro seu iPhone.
Dados de backup usando o iCloud
Antes de prosseguirmos, você precisa fazer o backup do telefone. Você pode fazer o backup no iCloud se tiver espaço suficiente na sua conta do iCloud. Você pode comprar mais, se necessário.
Para fazer backup para o iCloud aberto Definições e depois escolha iCloud. Selecione quais dos itens listados que você deseja fazer backup no iCloud, definindo-os como Em. Você terá que tocar os dois Fluxo de Fotos e Documentos e Dados para ativar esses dois itens nas telas mostradas depois de tocá-los.
Uma vez feito o backup do backup, vá para Armazenamento e Backup na parte inferior da tela. Você verá a quantidade de armazenamento que você tem no total, seguido pelo armazenamento disponível restante. Para gerenciar cada dispositivo que você está fazendo backup no iCloud, toque no Gerenciar Armazenamento item. Você pode controlar quais aplicativos deseja fazer backup. O iCloud fará backup dos dados desses aplicativos, como arquivos do Pages ou documentos PDF do GoodReader.

Uma vez terminado, volte uma tela e ligue Backup do iCloud o segundo item da parte inferior. Agora toque no último itemFazer backup agora, para ter tudo o que você selecionou backup.
A Apple garante que seus dados estarão seguros no iCloud e você pode restaurar a partir do backup do iCloud. Eu não acredito neles, então faço um backup local também. Se você quiser fazer o mesmo para proteção extra, vá para a seção Backup de dados usando o iTunes. Se você confia na Apple, vá para a próxima fase.
Redefinir usando apenas o seu iPhone
Abra o Definições aplicativo na tela inicial (ou onde quer que você o coloque) e localize Geral. Vá para o final da lista e escolha Restabelecer. Lá você verá várias opções.
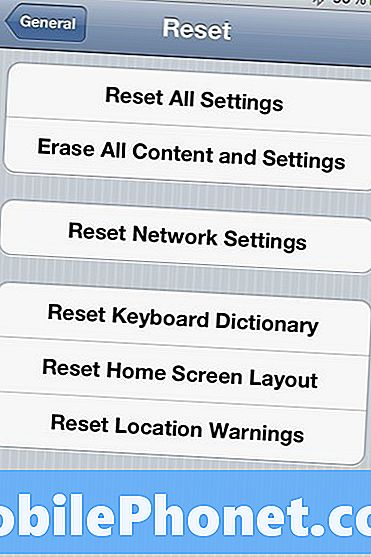
Você deseja redefinir usando um dos dois primeiros. Os três últimos apenas redefinirão os itens listados. A seleção intermediária funciona apenas com as configurações de rede.
Se você quiser manter seus dados e aplicativos, escolha Redefinir todas as configurações que retorna as configurações do iPhone para o padrão de fábrica sem apagar nenhum dos seus aplicativos ou dados. Isso ajuda se o seu iPhone começar a se comportar mal. Experimente este primeiro, pois não é tão destrutivo. Se isso não resolver seus problemas, escolha Apague todo o conteúdo e configurações. Seu telefone ficará como quando você o ligou pela primeira vez no dia em que você o comprou.

É uma boa ideia fazer uma restauração completa uma vez por ano para se livrar de apps antigos que você não usa ou de documentos que não são mais necessários.
Depois de redefinir o telefone usando o segundo item, ele será apagado e reiniciado, oferecendo três opções:
- Configurar como novo Iphone
- Restaurar do backup do iCloud
- Restaurar do backup do iTunes
Escolha o primeiro se você plantar ou vender o telefone ou entregá-lo. Melhor ainda, basta desligá-lo e deixar o destinatário escolher, a menos que você sinta a necessidade de definir as coisas para um amigo ou membro da família que possa não entender como fazê-lo.
Os outros dois se aplicam somente se você quiser colocar seu telefone rapidamente em funcionamento usando o backup criado acima usando o iCloud. Para usar a terceira opção, você deve fazer um backup usando o iTunes, então continue para descobrir como fazer isso agora.
Backup e restauração usando o iTunes
Se você não confia no iCloud para fazer backup de seus dados ou se tiver vídeos no iPhone, a melhor opção para fazer o backup é usar o iTunes.
Backup de dados usando o iTunes
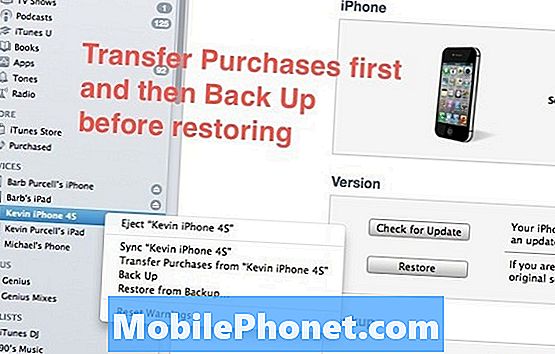
Conecte seu telefone ao computador usando o cabo USB-Dock. Deixe o telefone sincronizar com o iTunes e o iTunes fará o backup. Para ter certeza, clique com o botão direito do mouse no seu dispositivo na lista à esquerda. Eu escolho primeiro Transferir compras... para garantir que o iTunes copie todos os filmes, vídeos, músicas, aplicativos ou livros que eu comprei no meu dispositivo para o meu computador. Quando a transferência terminar, então eu faço ure eu tenho um bom backup, escolhendoCópia de segurança no menu do botão direito. Isso é um exagero, mas sou extremamente cauteloso com meus dados preciosos.
O vídeo abaixo mostra você como transferir compras para o seu computadorIsso também é útil se você precisar sincronizar com um novo computador. O processo pode levar algum tempo se você tiver muitos aplicativos e filmes para transferir.
Restaurar usando o iTunes
Com o seu telefone ligado ao seu computador e iTunes em execução, certifique-se de fazer backup de todos os seus dados de acordo com as instruções acima. Depois, com o seu dispositivo selecionado (1 na imagem abaixo) e Resumo guia selecionada (2 abaixo) primeiro clique Verificar se há atualizações (3 abaixo), se você deseja restaurar seu telefone usando a versão mais recente do iOS. Isso fará o download do iOS para o seu dispositivo, fornecendo a versão mais recente disponível. Essa etapa não é realmente necessária, mas gosto de fazer isso primeiro se a Apple acaba de lançar uma nova versão do iOS. Você terá armazenado no disco rígido pronto para a próxima etapa.
Se o iTunes encontrar um, ele solicitará que você faça o download apenas ou atualize o telefone. Eu escolho download, mas você pode escolher atualizar. O iTunes atualizará por cima de seus dados teoricamente preservando tudo o que já está carregado em seu telefone.
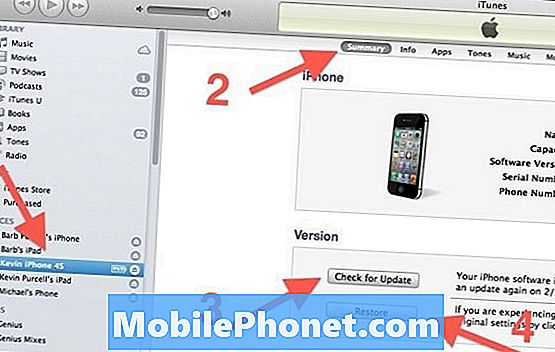
Quando o iTunes terminar de baixar ou atualizar o telefone, clique no botão Restaurar (4 acima) e ele perguntará se você deseja Cópia de segurança ou Não faça backup. Como você já salvou as coisas, você não precisa mais agora, mas pode dar uma medida extra de precaução. O iTunes irá então instalar a nova versão do iOS. Uma vez terminado, ele será reiniciado e perguntará se você deseja restaurar a partir de um backup ou não. Em seu ponto, você pode escolher uma das três opções, configurando o telefone como um novo telefone, restaurando do iCloud ou do iTunes. Se você planeja vender ou liberar o telefone, não o restaure. Configure-o como um novo dispositivo ou apenas desconecte-o e ele estará pronto para ser vendido ou distribuído.
Se você planeja oferecer o telefone a um amigo ou membro da família que usará este computador e a instalação do iTunes, convém seguir em frente e configurá-lo como um novo dispositivo.
Se você ficar preso, poderá ver a página de suporte da Apple para este procedimento.


