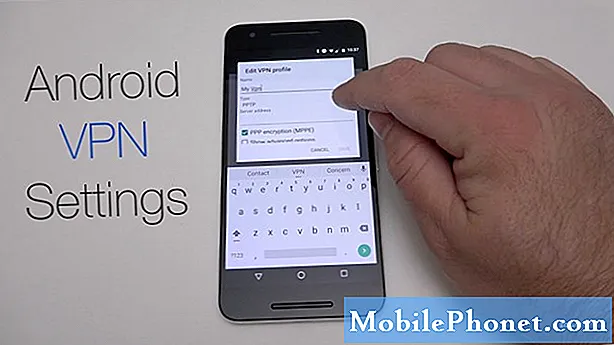Contente
O bug "DQA continua parando" tem circulado nos carros-chefe do Galaxy mais recente desde o ano passado e, embora a Samsung já tenha lançado um patch para corrigi-lo, aparentemente não é tão eficaz de uma forma ou de outra. Mesmo meses após o lançamento do patch, sabemos que muitos usuários do # GalaxyS8 e # GalaxyS9 estão enfrentando esse bug.
Device Quality Agent é um aplicativo que monitora como um dispositivo usa wi-fi para fazer tarefas. Gostaríamos de acreditar que o bug “DQA continua parando” é um bug do sistema operacional, mas para cobrir todas as causas possíveis, como aplicativos, também sugerimos algo para lidar com aplicativos. Esperamos que esta postagem seja útil para corrigir esse bug de uma vez por todas.
Soluções para bug “DQA continua parando”
Atualize a partição de cache
Alguns usuários puderam confirmar que o bug “DQA continua parando” foi corrigido após limpar a partição do cache, então esta deve ser a primeira coisa que você deseja fazer. Embora não saibamos que essa opção de solução seja eficaz para o restante dos dispositivos Android que foram afetados, ainda recomendamos que você faça isso primeiro. Limpar a partição do cache é um procedimento de manutenção recomendado, por isso é uma solução ganha-ganha para você. Mesmo se você não encontrar problemas, deve pelo menos atualizar a partição do cache para que o cache do sistema usado pelo Android minimize as chances de desenvolvimento de bugs.
Para limpar a partição de cache em seu S9:
- Desligue o dispositivo.
- Pressione e segure a tecla Aumentar volume e a tecla Bixby e, em seguida, pressione e segure a tecla Liga / Desliga.
- Quando o logotipo do Android for exibido, solte todas as três teclas.
- Uma mensagem ‘Instalando atualização do sistema’ será exibida por 30 a 60 segundos antes que as opções do menu de recuperação do sistema Android apareçam.
- Pressione a tecla Diminuir volume várias vezes para destacar a limpeza da partição do cache.
- Pressione a tecla Power para selecionar.
- Pressione a tecla Diminuir volume para realçar yes, them e pressione a tecla Power para selecionar.
- Quando a partição de cache de limpeza estiver concluída, Reinicializar sistema agora é destacado.
- Pressione a tecla Power para reiniciar o dispositivo.
Instale atualizações do Android
Idealmente, instalar uma atualização deve ser a forma mais eficaz de corrigir o problema, pois a Samsung já lançou um patch para esse bug antes. Se você limpar a partição do cache não fez nada, certifique-se de verificar se há alguma atualização pendente do Android ou operadora para consertar.
Por padrão, o Galaxy S9 é configurado para baixar e instalar atualizações automaticamente. Se você alterou essas configurações padrão antes, certifique-se de ir em Configurações> Atualização de software checar.
Instale atualizações de aplicativos
Embora acreditemos que o “DQA continua parando” seja causado por um bug do Android, há uma chance de que um aplicativo possa acioná-lo. Para minimizar quaisquer bugs provenientes de seus aplicativos, certifique-se também de mantê-los atualizados. Basta abrir o aplicativo Play Store, acessar o menu, tocar em configurações e certificar-se de que ele esteja configurado para instalar atualizações automaticamente. Se você não deseja que a Play Store baixe automaticamente as atualizações do aplicativo para você, certifique-se de verificá-las regularmente.
Se você estiver obtendo aplicativos de fontes de terceiros (fora da Play Store), certifique-se de que todos os seus aplicativos recebam atualizações de seus desenvolvedores também. Às vezes, novas versões do Android podem tornar alguns aplicativos incompatíveis e isso pode se traduzir em problemas. Alguns podem ser insignificantes, mas alguns podem se tornar irritantes. Para minimizar o desenvolvimento dessa situação, certifique-se de manter seus aplicativos atualizados o tempo todo.
Redefinir Ajustes de Rede
Redefinir as configurações de rede às vezes pode ser uma maneira eficaz de corrigir problemas de rede, então se o problema ainda estiver frustrando você neste ponto, vá em frente e faça isso.
Redefinir as configurações de rede no S9 é fácil. É assim que você faz:
- Abra o aplicativo Configurações.
- Toque em Gerenciamento geral.
- Toque em Redefinir.
- Toque em Redefinir configurações de rede.
- Toque no botão REINICIAR CONFIGURAÇÕES.
Redefinir as configurações
Esta opção de solução é semelhante à redefinição de fábrica sem o incômodo de excluir dados do usuário, aplicativos e muito mais. Se o bug “DQA continua parando” ainda estiver presente neste momento, então você deve fazer esta solução para ver se consegue consertar o bug do software desta forma. Veja como:
- Abra o aplicativo Configurações.
- Toque em Gerenciamento geral.
- Toque em Redefinir.
- Toque em Redefinir todas as configurações.
- Toque no botão REINICIAR CONFIGURAÇÕES.
Restauração de fábrica
Se nada funcionar depois de você ter feito todas as sugestões acima, é hora de limpar o dispositivo. Antes de limpar seu S9, certifique-se de fazer backup de arquivos insubstituíveis para evitar perdê-los. Para redefinir o seu S9 para a configuração original:
- Faça backup dos dados na memória interna. Se você fez login em uma conta do Google no dispositivo, ativou o Antifurto e precisará de suas credenciais do Google para concluir a redefinição mestre.
- Na tela inicial, deslize para cima em um local vazio para abrir a bandeja de aplicativos.
- Toque em Configurações> Nuvem e contas.
- Toque em Backup e restauração.
- Se desejar, toque em Fazer backup dos meus dados para mover o controle deslizante para ATIVADO ou DESATIVADO.
- Se desejar, toque em Restaurar para mover o controle deslizante para LIGADO ou DESLIGADO.
- Toque no botão Voltar para o menu Configurações e toque em Gerenciamento geral> Redefinir> Redefinir dados de fábrica.
- Toque em Redefinir dispositivo.
- Se o bloqueio de tela estiver ativado, insira suas credenciais.
- Toque em Continuar.
- Toque em Excluir tudo.