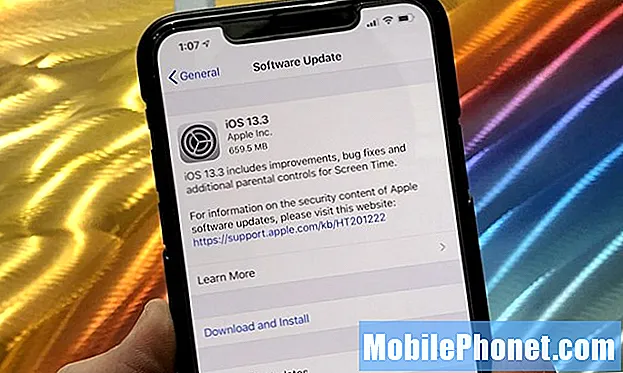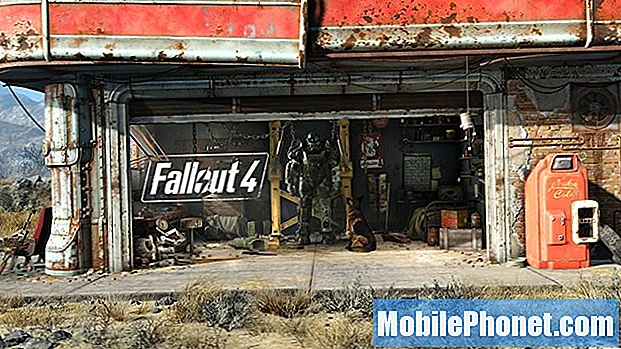Contente
Aqui está outra instância de um problema de desenvolvimento com alguns dispositivos # GalaxyS9. Se você estiver tendo um problema com o scanner de impressão digital do seu telefone, ou se ele não estiver funcionando de jeito nenhum, avise-nos para que possamos documentá-los e atualizar esta postagem também. Quanto mais casos documentarmos, maior será a chance de a Samsung perceber.
O problema de hoje: o leitor de impressão digital Galaxy S9 não funciona, continua dizendo para limpar o leitor de impressão digital
Olá. Estou aqui para perguntar sobre esse problema que sempre recebo no meu telefone. É um S9, comprei há alguns meses e, recentemente, continua vibrando quando tento desbloqueá-lo usando o leitor de impressão digital, o que significa que ele não reconhece a impressão digital. Portanto, decidi excluir minhas impressões digitais anteriores e adicionar novas, mas assim que tentei fazer isso, ele me disse para “limpar meu scanner de impressão digital”. Então eu fiz, mas o mesmo continuou acontecendo. Eu até fui e lavei minhas mãos pensando que minhas mãos estavam sujas, mas ainda assim aconteceu ... Espero que alguém possa me ajudar.
Solução: Tente redefinir as configurações do seu telefone e veja o que acontece. Consulte as etapas acima.
Se as configurações de software não ajudarem, faça backup dos seus dados e redefina o dispositivo para a configuração original. Isso deve limpar qualquer bug de software que possa estar causando o problema.
É claro que presumimos que o seu S9 nunca foi fisicamente danificado antes que esse problema começasse a ocorrer. Se ele caiu ou foi exposto à água antes, você pode presumir que o mau funcionamento do hardware está por trás do problema. Nesse caso, pule a redefinição de fábrica e entre em contato com a Samsung.
Para referência, estas são as etapas sobre como executar as soluções sugeridas.
Como redefinir as configurações do seu telefone:
- Na tela inicial, deslize para cima em um local vazio para abrir a bandeja de aplicativos.
- Toque em Gerenciamento geral> Redefinir configurações.
- Toque em Redefinir configurações.
- Se você configurou um PIN, insira-o.
- Toque em Redefinir configurações. Depois de concluído, uma janela de confirmação aparecerá.
Como redefinir o seu S9 para a configuração original:
- Crie um backup de seus dados.
- Desligue o dispositivo.
- Pressione e segure a tecla Aumentar volume e a tecla Bixby e, em seguida, pressione e segure a tecla Liga / Desliga.
- Quando o logotipo verde do Android for exibido, solte todas as teclas (‘Instalando atualização do sistema’ será exibido por cerca de 30 a 60 segundos antes de mostrar as opções do menu de recuperação do sistema Android).
- Pressione a tecla Diminuir volume várias vezes para destacar ‘limpar dados / reset de fábrica’.
- Pressione o botão liga / desliga para selecionar.
- Pressione a tecla Diminuir volume até que ‘Sim - excluir todos os dados do usuário’ seja destacado.
- Pressione o botão Liga / Desliga para selecionar e iniciar a redefinição mestre.
- Quando a reinicialização principal estiver concluída, ‘Reiniciar sistema agora’ é destacado.
- Pressione a tecla Power para reiniciar o dispositivo.
Outras soluções possíveis
Alguns outros usuários foram capazes de corrigir problemas de impressão digital abordando outros ângulos possíveis, como cache do sistema corrompido ou aplicativo de terceiros inválido. Certifique-se de limpar a partição do cache e observe seu telefone enquanto ele está no modo de segurança. Abaixo estão as etapas sobre como fazer essas soluções possíveis:
Como limpar a partição do cache:
- Desligue o dispositivo.
- Pressione e segure a tecla Aumentar volume e a tecla Bixby e, em seguida, pressione e segure a tecla Liga / Desliga.
- Quando o logotipo do Android for exibido, solte todas as três teclas.
- Uma mensagem ‘Instalando atualização do sistema’ será exibida por 30 a 60 segundos antes que as opções do menu de recuperação do sistema Android apareçam.
- Pressione a tecla Diminuir volume várias vezes para destacar a limpeza da partição do cache.
- Pressione a tecla Power para selecionar.
- Pressione a tecla Diminuir volume para realçar yes, them e pressione a tecla Power para selecionar.
- Quando a partição de cache de limpeza estiver concluída, Reinicializar sistema agora é destacado.
- Pressione a tecla Power para reiniciar o dispositivo.
Como inicializar no modo de segurança e verificar se há um possível aplicativo de terceiros inválido:
- Desligue o dispositivo.
- Pressione e segure a tecla Liga / Desliga além da tela do nome do modelo.
- Quando “SAMSUNG” aparecer na tela, solte a tecla Power.
- Imediatamente após liberar a tecla Liga / Desliga, pressione e segure a tecla Diminuir volume.
- Continue a manter pressionada a tecla Diminuir volume até o dispositivo terminar de reiniciar.
- O modo de segurança será exibido no canto inferior esquerdo da tela.
- Solte a tecla Diminuir volume ao ver o Modo de segurança.
- Verifique o problema.
Se a leitura de impressão digital funciona no modo de segurança, mas não no modo normal, isso significa que um de seus aplicativos de terceiros é o culpado. Para identificar qual dos seus aplicativos está causando o problema, você deve inicializar o telefone no modo de segurança e seguir estas etapas:
- Inicialize no modo de segurança.
- Verifique o problema.
- Depois de confirmar que a culpa é de um aplicativo de terceiros, você pode começar a desinstalar os aplicativos individualmente. Sugerimos que você comece com os mais recentes adicionados.
- Depois de desinstalar um aplicativo, reinicie o telefone no modo normal e verifique o problema.
- Se o seu S9 ainda estiver com problemas, repita as etapas 1-4.