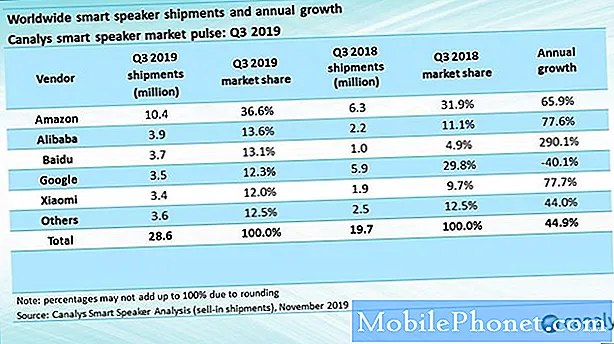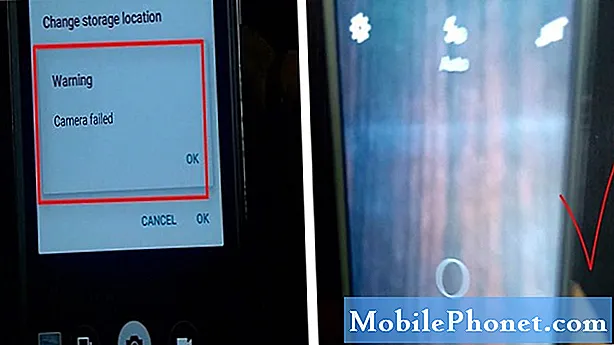
Contente
Entre o problema comumente levantado que afeta smartphones e tablets Android está em um prompt de aviso dizendo que o Câmera falhou. É definitivamente deprimente, dado que a maioria das pessoas utiliza os recursos da câmera do smartphone em vez de tirar fotos ou gravar vídeos em trânsito. Imagine como você se sentiria percebendo que não poderia "capturar o momento" porque você foi interrompido por este "Câmera falhou!”Erro ao tentar iniciar o aplicativo da câmera do seu telefone. Você não tem escolha a não ser deixar passar, pois você precisa lidar primeiro com o Erro de falha da câmera no seu dispositivo. Para fornecer mais informações sobre como corrigir o mesmo erro no aplicativo da câmera do Samsung Galaxy S9, mapeei algumas das soluções e soluções alternativas mais eficazes para consultar.
Antes de prosseguir, se você encontrou esta postagem porque estava tentando encontrar uma solução para seu problema, tente visitar nossa página de solução de problemas do Galaxy S9, pois já abordamos a maioria dos problemas comumente relatados com o telefone. Já fornecemos soluções para alguns dos problemas relatados por nossos leitores, então tente encontrar problemas semelhantes aos seus e use as soluções que sugerimos. Se eles não funcionarem para você e você precisar de mais ajuda, preencha nosso questionário de problemas do Android e clique em enviar.
Como corrigir o erro Galaxy S9 com falha na câmera
Esses métodos subsequentes, entretanto, só são aplicáveis se o erro da câmera com o qual você está lidando for atribuído a uma falha de software ou bug do sistema. Se a culpa for do hardware, seu telefone precisa de manutenção.
Primeira solução: Saia e reinicie o aplicativo Câmera e seu telefone.
Supondo que o erro seja apenas devido a uma pequena falha do aplicativo, reiniciar o aplicativo Câmera pode ser tudo de que você precisa para que tudo volte a funcionar bem com seu aplicativo Câmera. Veja como:
- Toque e segure o Aplicativos recentes chave encontrada no canto esquerdo inferior do seu telefone. Isso abrirá uma nova tela contendo todos os seus aplicativos abertos recentemente.
- Localize e selecione o aplicativo Câmera e deslize para a direita ou toque no X nele.
- Se você tiver vários aplicativos em execução em segundo plano, também pode encerrá-los todos de uma vez tocando no Feche tudo botão.
Segunda solução: inicialize no modo de segurança e diagnostique os aplicativos.
Às vezes, aplicativos de terceiros podem causar conflito com outros aplicativos e, assim, disparar erros como esse em qualquer um dos seus aplicativos. Para determinar se é isso que está ocorrendo em seu aplicativo de câmera integrado, tente inicializar seu telefone no modo de segurança e use o aplicativo de câmera em modo de segurança. Veja como ativar o modo de segurança em seu Samsung S9:
- Desligue seu telefone completamente.
- Pressione e segure o Botão de energia além da tela do nome do modelo exibida na tela.
- Liberte o Botão de energia quando o Logotipo da Samsung parece.
- Então, imediatamente após liberar o Botão de energia, pressione e segure o Botão de diminuir o volume.
- Continue segurando o Botão de diminuir o volume até o telefone terminar de reiniciar.
- Quando você vê o Modo de segurança emblema no canto inferior esquerdo da tela, você pode liberar o Botão de diminuir o volume.
Neste ponto, inicie o aplicativo da câmera e tente tirar fotos de amostra ou gravar um vídeo. Se ele não encontrar o erro no modo de segurança, isso significa que a culpa é de um aplicativo de terceiros. Tente pensar em qual dos seus aplicativos baixados é o gatilho, em seguida, desinstale os aplicativos suspeitos individualmente. Caso precise de mais assistência, veja como desinstalar aplicativos em seu Samsung S9:
- Abra o Apps bandeja deslizando para cima em um local vazio da tela inicial.
- Toque Configurações.
- Toque Apps.
- Toque para selecionar o aplicativo suspeito que deseja desinstalar / remover.
- Toque Desinstalar.
- Então toque Está bem confirmar.
Reinicie seu telefone para aplicar as alterações recentes que você fez e, em seguida, teste o aplicativo da câmera novamente.
Terceira solução: limpe o cache e os dados no aplicativo da câmera.
Arquivos de cache e dados corrompidos também podem causar erros de aplicativos como esse em seu telefone. É por isso que é recomendado limpar regularmente o cache e os dados de seus aplicativos ou do próprio telefone. Veja como é feito:
- Abra o Tela de aplicativos deslizando para cima em um local vazio da tela inicial.
- Toque Configurações.
- Toque Apps.
- Selecione os App câmera da lista.
- Toque Armazenamento.
- Selecione a opção para Limpar cache para instigar a limpeza de arquivos de cache do aplicativo.
- Selecione a opção para Apagar os dados para excluir armazenamento de dados temporário no aplicativo.
- Confirme a ação tocando em Excluir.
Como alternativa, você pode limpar todos os arquivos de cache e dados no armazenamento do dispositivo com estas etapas:
- Acesse o Tela de aplicativos deslizando para cima em um local vazio da tela inicial.
- Então toque Configurações.
- Selecione Manutenção do dispositivo.
- Então toque Armazenamento no canto inferior direito.
- Finalmente, toque Limpar limpoAgora.
Quarta solução: atualize o aplicativo da câmera e / ou seu dispositivo para a versão de software mais recente.
Se você estiver usando um aplicativo de câmera de terceiros em seu dispositivo, tente atualizar o aplicativo para a versão mais recente disponível. Você pode começar verificando se há atualizações de aplicativos com estas etapas:
- Abra o Tela de aplicativos deslizando em um local vazio da tela inicial.
- Toque Loja de jogos.
- Navegar para Menu-> Meus Aplicativos.
- Veja se há atualizações disponíveis para seus aplicativos.
- Toque Atualizar próximo ao Câmera aplicativo que você está usando. Isso instalará novas atualizações para esse aplicativo.
- Se você vir várias atualizações, toque na opção para Atualize tudo aplicativos com atualizações disponíveis de uma vez. Manter seus aplicativos atualizados é altamente recomendado para manter todos os seus aplicativos em seu melhor desempenho.
Além de atualizações de aplicativos, verifique também se há atualizações de software disponíveis para o seu telefone. As atualizações de software provavelmente serão a chave para corrigir o Aviso: Erro de falha da câmera em seu Samsung S9, especialmente se for desencadeado por bugs de software ou erros de sistema. Além de novos recursos e aprimoramentos, as atualizações de software também trazem certos patches de correção para corrigir os bugs existentes no telefone. Para verificar se há atualizações de software em seu Samsung S9, siga estas etapas:
- Abra o Apps bandeja deslizando para cima em um local vazio da tela inicial.
- Em seguida, navegue para Configurações-> Atualização de software cardápio.
- Toque na opção para Baixe as atualizações manualmente.
- Aguarde até que seu telefone comece a verificar se há atualizações.
- Toque Está bem.
- Então toque Começar.
- Se solicitado com uma mensagem de reinicialização, toque em Está bem para confirmar o reinício.
Espere até que o telefone inicialize completamente. As novas alterações trazidas pela nova atualização de software devem agora ser implementadas.
Quinta solução: limpe a partição de cache do seu telefone.
Limpar o cache e os dados do aplicativo pode não ser suficiente, especialmente se os arquivos de cache do sistema também estiverem corrompidos. Como resolução, você pode limpar a partição de cache em seu Samsung S9 com estas etapas:
- Desligue seu telefone completamente para começar.
- Pressione e segure o Tecla de aumentar o volume e a Bixby / tecla Home, pressione e segure o Chave de alimentação.
- Quando o logotipo do Android for exibido, solte todas as três teclas.
- A 'Instalando atualização do sistema ' a mensagem será exibida por 30 a 60 segundos antes do recuperação do sistema Android opções de menu aparecem.
- aperte o Tecla de diminuir o volume várias vezes para destacar limpar partição de cache das opções fornecidas.
- pressione Chave de poder selecionar.
- aperte o Tecla de diminuir o volume para realçar sim, então e pressione o Chave de poder para confirmar a seleção.
- Quando a partição de cache de limpeza estiver concluída, Reinicie o sistema agora é destacado.
- aperte o Chave de poder para reiniciar o dispositivo.
Teste o aplicativo da câmera depois que o telefone inicializar completamente e veja se isso corrige o erro de falha da câmera. Se o problema persistir, considere outras opções.
Outras opções
- Reinicialização mestre. Se limpar a partição de cache do sistema também não ajudar, você pode recorrer a uma reinicialização completa do sistema ou uma reinicialização mestre. No entanto, isso resultará na perda de dados, pois tudo será apagado do armazenamento interno do seu telefone e as configurações serão restauradas aos padrões de fábrica. Se desejar continuar, certifique-se de fazer backup de todos os seus dados importantes para proteção. Então vá para Aplicativos-> Configurações-> Gerenciamento Geral-> Redefinir-> Redefinir dados de fábrica então toque Reiniciar-> EXCLUIR ALEntão confirme. Se solicitado, insira suas credenciais de bloqueio de tela e informações de verificação de conta Samsung.
- Serviço / Reparo. O aplicativo da câmera já deve estar funcionando corretamente novamente após a realização de todos os procedimentos anteriores e reinicializações, pois qualquer um deles é usado para lidar com problemas relacionados ao software. Mas se esse não for o caso ou se você ainda tiver o mesmo erro de falha da câmera ou aviso em seu Samsung S9, isso pode ser atribuído a um problema de hardware. Neste ponto, você pode considerar optar por serviço ou reparo. Não se esqueça de aproveitar as garantias, se ainda estiver qualificado.
conecte-se conosco
Estamos sempre abertos aos seus problemas, dúvidas e sugestões, por isso não hesite em nos contactar preenchendo este formulário. Este é um serviço gratuito que oferecemos e não cobramos um centavo por ele. Mas observe que recebemos centenas de e-mails todos os dias e é impossível para nós responder a cada um deles. Mas tenha certeza de que lemos todas as mensagens que recebemos. Para aqueles a quem ajudamos, espalhe a palavra compartilhando nossas postagens com seus amigos ou simplesmente curtindo nossa página do Facebook e Google+ ou siga-nos no Twitter.
Postagens que você também pode gostar de verificar:
- Como consertar o Facebook que continua travando no Samsung Galaxy S9 (solução fácil)
- Como consertar o Samsung Galaxy S9 que continua reiniciando aleatoriamente (etapas fáceis)
- Como consertar o Samsung Galaxy S9 que fica travando e atrasando (etapas fáceis)
- Como consertar Samsung Galaxy S9 com problema de tremulação da tela (etapas fáceis)
- Como corrigir o problema do Samsung Galaxy S9 com tela preta da morte (etapas fáceis)
- Como reiniciar seu Samsung Galaxy S9 no modo de segurança e desinstalar aplicativos problemáticos (etapas fáceis)