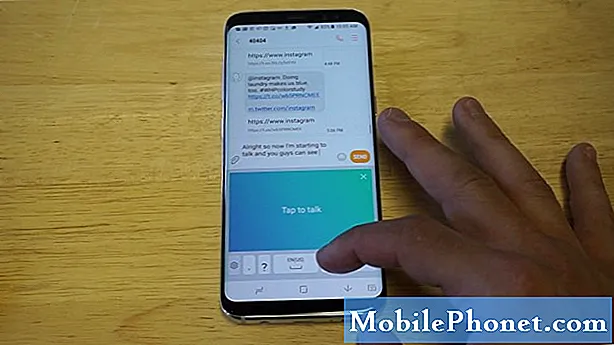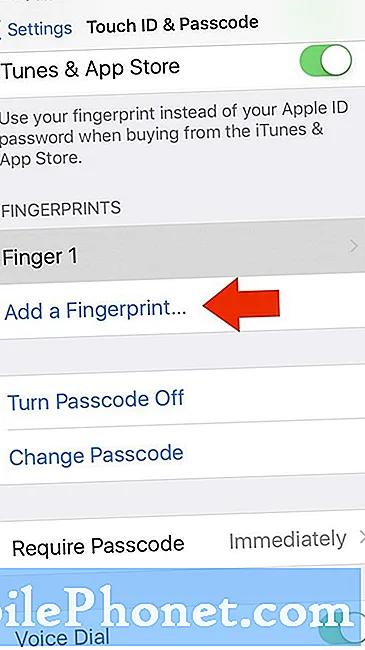Contente
Muitos dispositivos # GalaxyS7 em todo o mundo agora estão executando o Android Oreo e, infelizmente, para alguns, a nova atualização traz problemas. Assim como quando novas atualizações do Android são lançadas, alguns dispositivos podem encontrar problemas, como um caso que incluímos nesta postagem. Neste artigo de solução de problemas, mostramos como consertar seu Galaxy S7 se ele travar no loop de inicialização após uma atualização para o Oreo.
O problema de hoje: como consertar o Galaxy S7 que travou no loop de inicialização após a atualização do Android Oreo
Meu Samsung Galaxy S7, de 2 anos, foi atualizado automaticamente ontem à noite. Esta manhã ele não havia terminado e estava dando o seguinte loop: Iniciar - digite o PIN, assista o pequeno Android por alguns minutos até “atualizar o aplicativo 58”, após o que ele fechou e iniciou o loop novamente. Depois de entrar no modo de recuperação, consegui observá-lo iniciar a atualização e, em seguida, o android caiu com ++ olhos e a mensagem Sem comando. Uma análise mais aprofundada da tela de recuperação apresentou “Falha ao abrir a recuperação - causa (nenhum arquivo ou diretório) ... Falha ao limpar a mensagem BCB: falha ao localizar a partição / misc. Qualquer conselho bem vindo, o telefone continua girando, não consigo nem desligar ”Obrigado. - Steve Dunne[email protegido]
Solução: Olá Steve. A situação em que você está agora é o que a comunidade Android chama de loop de inicialização. Existem muitos fatores que podem levar a esse problema, mas, no seu caso, parece ser causado pela última atualização do Android que você tentou instalar. Para resolver o problema, há uma série de etapas que você deve tentar. Vamos discutir cada um deles abaixo.
Limpe a partição de cache
Desde que nada aconteça quando você reiniciar o S7, a próxima coisa boa a fazer é limpar a partição do cache. O Android usa um conjunto de partições de armazenamento para funcionar de forma eficiente. Uma dessas partições é a partição de cache onde o cache do sistema é mantido. Ao carregar aplicativos, o Android toca no cache do sistema para que a tarefa seja realizada mais rapidamente. O fato é que esse cache às vezes pode ser corrompido após uma atualização ou instalação do aplicativo. Para verificar, você precisa limpar a partição de cache. Veja como:
- Desligue o Samsung Galaxy S7.
- Pressione e segure as teclas Home e Aumentar volume e, a seguir, pressione e segure a tecla Liga / Desliga.
- Quando o Samsung Galaxy S7 aparecer na tela, solte a tecla Liga / desliga, mas continue segurando as teclas Home e Aumentar volume.
- Quando o logotipo do Android aparecer, você pode soltar as duas teclas e deixar o telefone assim por cerca de 30 a 60 segundos.
- Usando a tecla Diminuir volume, navegue pelas opções e destaque ‘limpar partição de cache’.
- Uma vez destacado, você pode pressionar a tecla Power para selecioná-lo.
- Agora destaque a opção ‘Sim’ usando a tecla Diminuir volume e pressione o botão liga / desliga para selecioná-la.
- Espere até que o telefone termine de fazer o Master Reset. Depois de concluído, destaque ‘Reiniciar sistema agora’ e pressione a tecla Liga / Desliga.
- Deixe o telefone reiniciar e verifique o problema.
Reinicializar no modo de segurança
Outra boa maneira de solucionar problemas de instâncias de loop de inicialização é reiniciando um dispositivo Samsung no modo de segurança. Nesse modo, todos os aplicativos de terceiros são bloqueados, permitindo que apenas o Android e seus aplicativos pré-instalados sejam executados. Se o seu S7 inicializar no modo de segurança, mas não no modo normal, isso significa que você tem um problema com um de seus aplicativos. Para verificar se é esse o caso, siga estas etapas para executar o S7 no modo de segurança:
- Desligue o dispositivo.
- Pressione e segure a tecla Liga / Desliga além da tela do nome do modelo.
- Quando “SAMSUNG” aparecer na tela, solte a tecla Power.
- Imediatamente após liberar a tecla Liga / Desliga, pressione e segure a tecla Diminuir volume.
- Continue a manter pressionada a tecla Diminuir volume até o dispositivo terminar de reiniciar.
- O modo de segurança será exibido no canto inferior esquerdo da tela.
- Solte a tecla Diminuir volume ao ver o Modo de segurança.
- Deixe seu S7 funcionar neste modo por várias horas e verifique o problema.
O modo de segurança bloqueia aplicativos e serviços de terceiros. Se o dispositivo inicializar corretamente no modo de segurança, mas o problema retornar ao modo normal, você sabe que um de seus aplicativos está por trás do problema. Para saber qual aplicativo está causando o problema, siga estas etapas:
- Inicialize no modo de segurança.
- Verifique o problema.
- Depois de confirmar que a culpa é de um aplicativo de terceiros, você pode começar a desinstalar os aplicativos individualmente. Sugerimos que você comece com os mais recentes adicionados.
- Depois de desinstalar um aplicativo, reinicie o telefone no modo normal e verifique o problema.
- Se seu S7 ainda se recusar a ligar, repita as etapas 1-4.
Modo de recuperação de fábrica
Se o seu S7 não inicializar no modo de segurança ou se o mesmo problema ocorrer ao tentar executá-lo no modo de segurança, a próxima coisa boa a fazer é limpar o telefone. Isso significa que você precisará inicializar seu dispositivo no modo de recuperação, assim como quando você limpa a partição do cache. No modo de recuperação, você terá a opção de redefinir seu S7 para a configuração original. Como a redefinição de fábrica regular feita em Configurações, este procedimento terá o mesmo efeito de reverter todas as configurações do software para seus padrões. Dessa forma, ele excluirá todos os seus dados também (não há como salvá-los de qualquer maneira). Na maioria dos casos, a redefinição de fábrica ou redefinição mestre corrige problemas de loop de inicialização, então espero que isso funcione para você também. Se você ainda não tentou fazer isso, siga estas etapas:
- Desligue o Samsung Galaxy S7.
- Pressione e segure as teclas Home e Aumentar volume e, a seguir, pressione e segure a tecla Liga / Desliga.
- Quando o Samsung Galaxy S7 aparecer na tela, solte a tecla Liga / desliga, mas continue segurando as teclas Home e Aumentar volume.
- Quando o logotipo do Android aparecer, você pode soltar as duas teclas e deixar o telefone assim por cerca de 30 a 60 segundos.
- Usando a tecla Diminuir volume, navegue pelas opções e destaque ‘limpar dados / redefinição de fábrica’.
- Uma vez destacado, você pode pressionar a tecla Power para selecioná-lo.
- Agora destaque a opção ‘Sim - excluir todos os dados do usuário’ usando a tecla Diminuir volume e pressione o botão liga / desliga para selecioná-la.
- Espere até que o telefone termine de fazer o Master Reset. Depois de concluído, destaque ‘Reiniciar sistema agora’ e pressione a tecla Liga / Desliga.
- O telefone será reiniciado por mais tempo do que o normal.
Use o Smart Switch para reparar o software
Se o seu S7 ainda estiver travado neste ponto e a redefinição de fábrica não tiver feito nada, você pode tentar reparar o software usando o programa oficial da Samsung - Smart Switch. Este programa foi desenvolvido principalmente para facilitar a transferência de arquivos de e para um dispositivo Samsung, mas também tem a capacidade de corrigir o software em alguns casos limitados. Se você tiver sorte e o problema no seu dispositivo estiver relacionado apenas ao sistema operacional (e não a outra coisa, como um bug do bootloader ou um hardware danificado), o Smart Switch pode ajudá-lo.
Para usá-lo, você precisa fazer o download e instalá-lo primeiro em seu computador. Se você não tiver um PC ou Mac acessível para usar, pode simplesmente ignorar esta sugestão. O aplicativo Smart Switch já vem pré-instalado em seu Galaxy S7, mas como você não pode carregar o sistema operacional normalmente, o que você precisa fazer a seguir é conectar seu S7 ao computador e ver se a versão do computador Smart Switch pode detectar o dispositivo e recomendar uma correção. Se isso não acontecer, significa que o Smart Switch não pode ajudá-lo.
Para obter instruções detalhadas sobre como instalar o Smart Switch em seu computador, visite este link.
Downgrade do Android
Se o seu S7 encontrar um problema durante uma atualização OTA (over-the-air) e travar no loop de inicialização, você pode reverter para a versão anterior do sistema operacional, desde que saiba a versão exata do firmware. O procedimento para fazer isso acontecer é chamado de flashing e costuma ser uma boa saída para muitos usuários experientes do Android. Sim, este procedimento é recomendado para usuários avançados do Android apenas porque é um procedimento arriscado que certamente pode arruinar o seu dia. Não daremos detalhes sobre como fazer o flash de um Galaxy S7 neste post. Os guias de flash podem variar de acordo com o modelo do telefone, então deixaremos que suas habilidades de pesquisa encontrem um para o seu dispositivo.
Se você nunca ouviu falar do termo flashing antes, ou se não tem certeza de que pode fazer isso (embora não seja ciência de foguetes), simplesmente ignore esta sugestão e deixe a Samsung consertar seu dispositivo.
Lembre-se de que não há garantia de que a atualização do firmware de estoque em seu dispositivo consertará seu problema.