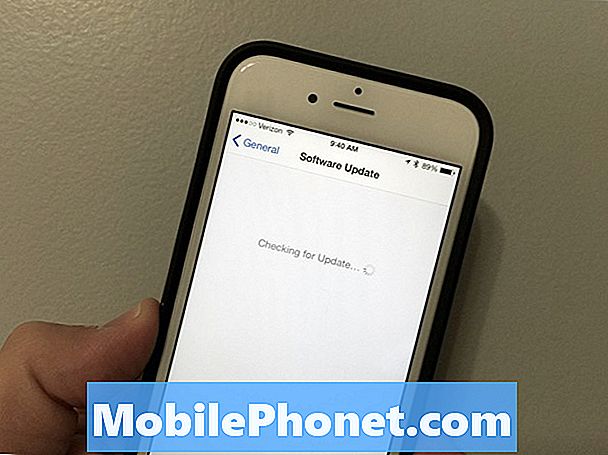Contente
- Problema nº 1: como corrigir o erro “Samsung Connect parou” do Galaxy S9
- Problema nº 2: o aplicativo de configurações do Galaxy S9 Plus não funciona na barra de notificação
Esta postagem de solução de problemas aborda dois problemas envolvendo aplicativos principais da Samsung no # GalaxyS9 - Samsung Connect ou SmartThings and Settings. Ambos os aplicativos fazem parte do pacote de firmware Samsung padrão, portanto, se você também encontrou erro com algum deles em seu próprio S9 ou S9 Plus, este guia deve ajudar.
Problema nº 1: como corrigir o erro “Samsung Connect parou” do Galaxy S9
Acabei de receber um telefone reformado e, depois de enviar todos os itens do meu telefone antigo para o novo, um pop-up apareceu dizendo que o Samsung Connect havia parado. A tela não vai embora nem me permita fazer nada. Mesmo depois de tentar pressionar o botão Bixby para cima e o botão várias vezes por 60 e 60 + segundos, ele ainda está lá e não fecha, permita-me enviar feedback ou qualquer coisa. O que eu faço? Se estiver com defeito e eu tiver que devolvê-lo, todas as minhas informações estão nele. - Ange32004
Solução: Olá, Ange32004. Samsung Connect é o nome antigo do aplicativo SmartThings, portanto, se você estiver recebendo um erro persistente "Samsung Connect parou", deve haver um problema com o SmartThings ou com o sistema operacional. Para consertar, estas são as coisas que você deve fazer:
Solução nº 1: force a reinicialização do S9
É possível que o motivo pelo qual seu S9 continua exibindo o erro “Samsung Connect parou” seja um bug no software. Esse bug pode ser temporário e pode ser corrigido sem fazer nada drástico. Portanto, a primeira coisa que você deseja fazer é tentar reiniciar o sistema. Veja como:
- Pressione e segure os botões Liga / Desliga + Diminuir Volume por aproximadamente 10 segundos ou até que o dispositivo seja reiniciado. Nota: Aguarde alguns segundos para que a tela Modo de inicialização de manutenção seja exibida.
- Na tela Modo de inicialização de manutenção, selecione Inicialização normal. Você pode usar os botões de volume para percorrer as opções disponíveis e o botão inferior esquerdo (abaixo dos botões de volume) para selecionar. Além disso, aguarde até 90 segundos para que a reinicialização seja concluída.
Solução 2: limpe a partição de cache
Se o seu S9 continuar a obter o erro persistente e você ainda não conseguir fazer nada, a próxima coisa boa a fazer é tentar limpar a partição do cache. O aplicativo problemático pode ter um problema com o cache do sistema, portanto, esta solução tem uma boa chance de resolvê-lo.
Para limpar a partição de cache:
- Desligue o dispositivo pressionando o botão Liga / Desliga por alguns segundos. Assim que o menu Power aparecer, escolha a opção de desligá-lo completamente, não reiniciá-lo.
- Vá para o modo de recuperação pressionando e segurando a tecla Aumentar volume e a tecla Bixby.
- Em seguida, pressione e segure a tecla Liga / Desliga.
- Quando o logotipo verde do Android for exibido, solte todas as teclas (‘Instalando atualização do sistema’ será exibido por cerca de 30 a 60 segundos antes de mostrar as opções do menu de recuperação do sistema Android).
- Pressione a tecla Diminuir volume várias vezes para destacar "limpar partição de cache".
- Pressione o botão liga / desliga para selecionar.
- Pressione a tecla Diminuir volume até que "sim" seja destacado e pressione o botão Liga / Desliga.
- Quando a partição do cache de limpeza estiver concluída, “Reinicializar o sistema agora” é destacado.
- Pressione a tecla Power para reiniciar o dispositivo.
- Verifique o problema.
Solução # 3: redefinição de fábrica
Se o problema persistir após a atualização do cache do sistema, a próxima coisa que você terá que fazer é redefinir seu telefone para a configuração original. Você tem que fazer uma vez que não há nada que você possa fazer para evitar a mensagem pop-up quando estiver no modo de inicialização normal. Presumimos que você não tenha arquivos importantes a perder neste momento, então vá em frente e execute as etapas abaixo:
- Desligue o dispositivo.
- Pressione e segure a tecla Aumentar volume e a tecla Bixby e, em seguida, pressione e segure a tecla Liga / Desliga.
- Quando o logotipo verde do Android for exibido, solte todas as teclas (‘Instalando atualização do sistema’ será exibido por cerca de 30 a 60 segundos antes de mostrar as opções do menu de recuperação do sistema Android).
- Pressione a tecla Diminuir volume várias vezes para destacar ‘limpar dados / reset de fábrica’.
- Pressione o botão liga / desliga para selecionar.
- Pressione a tecla Diminuir volume até que ‘Sim - excluir todos os dados do usuário’ seja destacado.
- Pressione o botão Liga / Desliga para selecionar e iniciar a redefinição mestre.
- Quando a reinicialização principal estiver concluída, ‘Reiniciar sistema agora’ é destacado.
- Pressione a tecla Power para reiniciar o dispositivo.
Agora que você limpou o telefone, não tenha pressa para reinstalar todos os aplicativos novamente. Tente ver primeiro se o seu dispositivo funcionará quando você não adicionar nada a ele. Se o erro “Samsung Connect parou” não aparecer, então os dados antigos desse aplicativo devem estar corrompidos ou desatualizados.
Solução nº 4: restaure dados antigos sem Samsung Connect ou SmartThings
Neste ponto, você já deve ter confirmado que tem um problema com o SmartThings ou o Samsung Connect, então você deseja garantir que não adicionará o mesmo aplicativo problemático de volta. O aplicativo Samsung Connect geralmente não faz parte do firmware padrão da Samsung, portanto, certifique-se de instalar sua versão mais recente da Play Store em vez de reinstalá-lo a partir de seus dados antigos. Este é o link atual do SmartThings na Google Play Store.
Solução nº 5: configurar o telefone como um novo dispositivo (sem Samsung Connect)
Se você não pode adicionar seus dados antigos de volta sem adicionar dados do aplicativo SmartConnect também, sugerimos que você tente instalar o aplicativo SmartThings antes de adicionar novamente o restante dos seus dados. Esperançosamente, isso impedirá que os dados corrompidos do aplicativo Samsung Connect sejam adicionados ao sistema.
Solução nº 6: certifique-se de que todos os aplicativos, incluindo Smart Things, sejam atualizados
Para minimizar a chance de aplicativos causarem problemas de incompatibilidade, certifique-se de mantê-los atualizados o tempo todo. Você pode fazer isso permitindo que o aplicativo Google Play Store baixe e instale atualizações assim que estiverem disponíveis. Veja como:
- Abra o app Play Store.
- Toque em Mais no canto superior direito (ícone de três linhas horizontais).
- Role para baixo e selecione Configurações.
- Toque em Atualizar aplicativos automaticamente.
- Escolha a opção de atualização automática desejada.
Solução nº 7: Desinstale o Samsung Connect
Se o problema persistir neste ponto, visto que todas as nossas sugestões acima não funcionam, considere desinstalar o Samsung Connect. Se não fizer parte dos aplicativos pré-instalados que vieram com o sistema operacional, você pode fazer isso inicializando seu S9 no modo de segurança primeiro. Em seguida, quando estiver no modo de segurança, exclua-o como qualquer aplicativo normal.
Se o aplicativo Samsung Connect fizer parte dos aplicativos do seu sistema operacional, você não poderá excluí-lo do dispositivo. Em vez disso, você só pode desativá-lo. Fazer isso:
- Abra o aplicativo Configurações.
- Toque em Apps.
- Toque em Mais configurações no canto superior direito (ícone de três pontos).
- Selecione Mostrar aplicativos do sistema.
- Encontre Samsung Connect (agora pode ser renomeado SmartThings) e toque nele.
- Verifique se o botão DESATIVAR está ativo. Se estiver, toque nele.
- Se o botão DESATIVAR não estiver ativo (esmaecido), vá para Armazenamento e toque em LIMPAR DADOS.
Lembre-se de que o aplicativo Samsung Connect ou SmartThings possui recursos que podem não estar disponíveis em outros países. Se o telefone recondicionado que você recebeu veio de uma região diferente, esse pode ser o motivo pelo qual o SmartThings ou o Samsung Connect são problemáticos. Para corrigi-lo, você pode desativar ou excluí-lo do sistema.
Problema nº 2: o aplicativo de configurações do Galaxy S9 Plus não funciona na barra de notificação
Eu tenho um Samsung Galaxy S9 + com Android versão 8.0.0. O ícone de minhas configurações (roda de engrenagem) no menu suspenso superior parou de funcionar. Nenhuma resposta ao toque. Os três pontos empilhados à direita do ícone de configurações também não estão funcionando. Tudo é atualizado no telefone e todo o resto funciona conforme o esperado. Posso acessar as configurações por meio do ícone do aplicativo, mas essas 2 áreas mencionadas não funcionam. Não recebo mensagens de erro. Reinicializei meu telefone e limpei os caches sem nenhum bom resultado. Obrigado por ajudar. - Ron
Solução: Oi Ron. É possível que a parte da tela sensível ao toque onde o ícone Configurações está localizado esteja danificada? Se a tela do seu telefone não estiver danificada e a parte onde o ícone está deve estar funcionando normalmente, então estas são as coisas que você deve fazer:
Forçar parada do aplicativo Configurações
O aplicativo Configurações funciona como qualquer outro aplicativo e, às vezes, pode sofrer os mesmos problemas de um aplicativo normal. Para corrigir o problema, tente ver o que acontece se você forçar o encerramento. Veja como:
- Abra o aplicativo Configurações.
- Toque em Apps.
- Toque em Mais configurações no canto superior direito (ícone de três pontos).
- Selecione Mostrar aplicativos do sistema.
- Toque em Configurações.
- Toque no botão FORÇAR PARADA.
- Reinicie o telefone e verifique o problema.
NOTA: Pode haver dois aplicativos de Configurações na lista, portanto, certifique-se de forçar a parada de cada um deles.
Excluir dados do aplicativo Configurações
Outra boa maneira de resolver qualquer erro específico do aplicativo é limpar seus dados. Como o aplicativo Configurações é um aplicativo Android central, você precisa excluir seus dados se quiser restaurá-lo ao estado padrão, o que, acreditamos, deve ser a correção. Veja como:
- Abra o aplicativo Configurações.
- Toque em Apps.
- Toque em Mais configurações no canto superior direito (ícone de três pontos).
- Selecione Mostrar aplicativos do sistema.
- Toque em Configurações.
- Toque em Armazenamento.
- Toque no botão LIMPAR DADOS.
- Reinicie o telefone e verifique o problema.
Novamente, certifique-se de limpar os dados dos dois aplicativos de configurações.