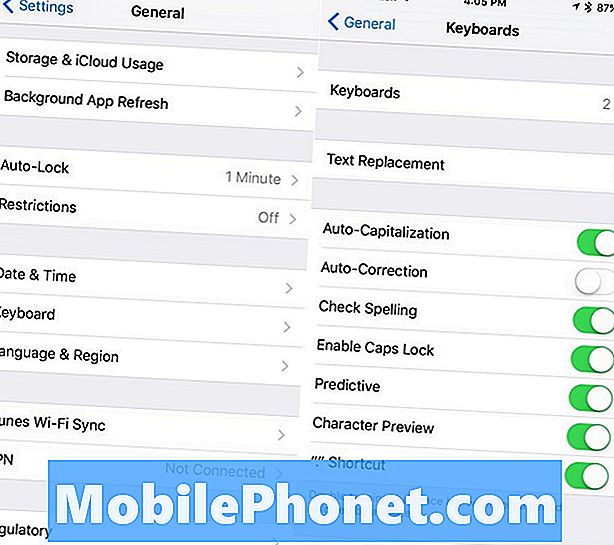Contente
Se você perceber que o aplicativo da câmera falha com frequência no Google Pixel 3 sem motivo aparente, esta postagem deve ajudar. Aprenda como lidar com o problema do aplicativo da câmera seguindo nossas sugestões abaixo.
Problema: o aplicativo de câmera do Google Pixel 3 continua travando problema
Meu Pixel 3 costumava ser perfeito, mas depois de uns 2 meses de uso, o aplicativo da câmera sem motivo aparente começou a travar. Eu seria capaz de usá-lo sem problemas às vezes, alguns outros itens travavam depois de alternar os modos de foto ou eu não conseguia tirar fotos.
Solução: Corrigir problemas de aplicativos de câmera geralmente é fácil e pode ser feito no nível do usuário. Siga nossas etapas de solução de problemas abaixo.
Atualize o sistema
Em muitos casos, bugs temporários são a causa de pequenos incômodos ou problemas no aplicativo. Como primeira etapa da solução de problemas, você deseja garantir que atualizou o sistema fazendo uma reinicialização forçada. O processo geralmente consistia em desconectar a bateria do dispositivo. Obviamente, não é possível fazer isso, pois seu Google Pixel 3 tem uma bateria não removível. Para forçar a reinicialização do dispositivo, você pode manter pressionado o botão Liga / Desliga por cerca de 10 segundos. Depois de reiniciá-lo, verifique o problema novamente.
Forçar o fechamento do aplicativo da câmera
Às vezes, fechar manualmente um aplicativo problemático é o suficiente para corrigir um problema. Certifique-se de fazer isso para cada aplicativo com o qual você está tendo problemas. Veja como fazer isso:
- Abra o aplicativo Configurações.
- Toque em Aplicativos e notificações.
- Selecione um aplicativo. Se necessário, toque em Informações do aplicativo antes do aplicativo.
- Toque em Forçar parada.
Instale atualizações de aplicativos
Assim como o sistema operacional Android, os aplicativos precisam regularmente de atualizações para se manter em ótima forma. Faça questão de instalar atualizações de aplicativos sempre que estiverem disponíveis.
- Abra o app Play Store do seu dispositivo.
- Toque no ícone Menu.
- Toque em Meus apps e jogos.
- Os aplicativos com atualizações disponíveis são identificados como “Atualizar”.
- Se uma atualização estiver disponível, toque em Atualizar.
- Se houver mais atualizações disponíveis, toque em Atualizar tudo.
Instale atualizações do sistema operacional Android (atualizações do sistema)
O Android evolui para que novos bugs e problemas possam ocorrer de vez em quando. Para minimizar a chance de desenvolvimento de bugs, certifique-se de que o software execute a versão mais recente do Android. Certifique-se de configurar seu Pixel 3 XL para instalar atualizações automaticamente para que você não perca nada.
Excluir cache do aplicativo da câmera
Uma das maneiras de lidar diretamente com o próprio aplicativo de câmera é excluindo seu cache. Assim como seu sistema operacional Android, os aplicativos também precisam de um conjunto temporário de arquivos chamado cache para executar tarefas rapidamente. Às vezes, esse cache pode ser corrompido, causando problemas. Para garantir que seu aplicativo de câmera tenha um bom cache, você pode limpar o atual. Funciona assim:
- Na tela inicial, toque e deslize para cima para exibir todos os aplicativos.
- Vá para as configurações.
- Toque em Aplicativos e notificações.
- Toque em Ver todos os aplicativos ‘xx’.
- Toque no aplicativo apropriado.
- Toque em Armazenamento.
- Toque em Limpar cache.
- Reinicie seu Pixel 3.
Redefina as configurações do aplicativo da câmera para os padrões
Se a limpeza do cache do aplicativo da câmera não funcionar, você pode tentar limpar os dados do aplicativo da câmera. Isso excluirá todos os dados do usuário para este aplicativo e retornará todas as suas configurações aos padrões. Siga as etapas abaixo sobre como limpar os dados de um aplicativo:
- Na tela inicial, toque e deslize para cima para exibir todos os aplicativos.
- Vá para as configurações.
- Toque em Aplicativos e notificações.
- Toque em Ver todos os aplicativos ‘xx’.
- Toque no aplicativo apropriado.
- Toque em Armazenamento.
- Toque em Limpar dados.
- Reinicie seu Pixel 3.
Verifique se há um aplicativo de terceiros
O motivo mais provável para o problema é um aplicativo ruim. Às vezes, um aplicativo mal codificado pode interferir no Android, o que pode causar problemas. Para verificar se um dos seus aplicativos baixados é o culpado, reinicie o dispositivo no modo de segurança. Quando um dispositivo é inicializado no modo de segurança, todos os aplicativos baixados são suspensos. Portanto, se um dos aplicativos for a causa do problema, o aplicativo da câmera deve funcionar corretamente no modo de segurança.
Para referência, estas são as etapas para inicializar o telefone no modo de segurança:
- Pressione e segure o botão Liga / Desliga.
- Na tela, toque e segure Desligar.
- Toque em OK.
- Depois de ver “Modo de segurança” na parte inferior da tela, espere para ver se o problema desaparece.
Lembre-se de que o modo de segurança bloqueia aplicativos de terceiros ou baixados. Se o problema desaparecer no modo de segurança, você pode apostar que um dos aplicativos é o culpado. Para identificar qual dos aplicativos baixados está causando o problema:
- Para sair do modo de segurança, reinicie seu dispositivo.
- Um por um, desinstale os aplicativos baixados recentemente. Após cada remoção, reinicie o seu dispositivo. Veja se a remoção desse aplicativo resolveu o problema.
- Depois de remover o aplicativo que está causando o problema, você pode reinstalar os outros aplicativos removidos.
Retorne todas as configurações do software aos padrões
Se nenhuma das soluções acima ajudar, você não deve hesitar em restaurar as configurações de software do seu dispositivo para os padrões. A redefinição de fábrica apagará todos os dados do usuário, como fotos, vídeos, documentos, contatos, etc., portanto, certifique-se de fazer o backup com antecedência.
Para redefinir seu dispositivo para a configuração original:
- Crie um backup de seus dados pessoais.
- Certifique-se de saber o nome de usuário e a senha da conta do Google no telefone.
- Abra o aplicativo Configurações.
- Toque em Sistema.
- Toque em Avançado.
- Toque em Opções de redefinição.
- Toque em Apagar todos os dados (redefinição de fábrica) e em Redefinir telefone. Se necessário, digite seu PIN, padrão ou senha.
- Para apagar todos os dados do armazenamento interno do telefone, toque em Apagar tudo.
- Quando o seu telefone terminar de apagar, escolha a opção para reiniciar.
- Configure seu telefone e restaure seus dados de backup.