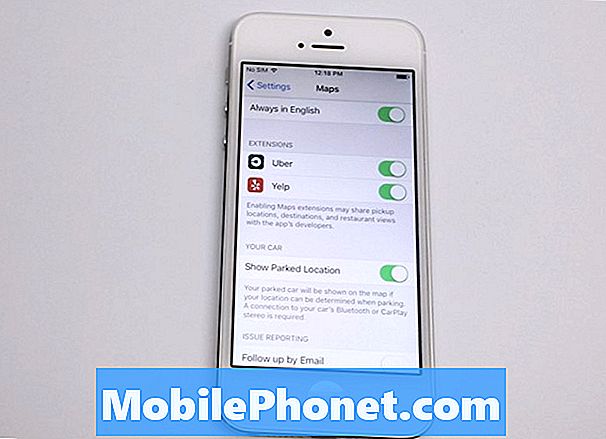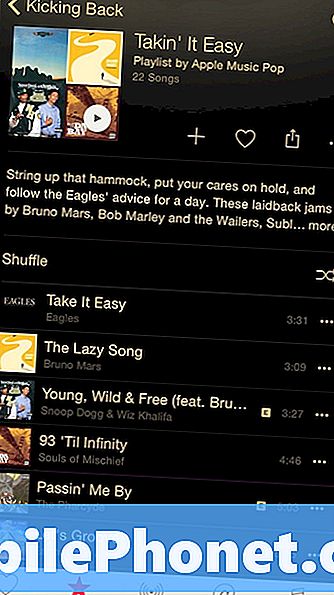Contente
- Como corrigir a vida útil da bateria do Surface Pro
- Fechar programas do Gerenciador de tarefas
- Reinicie seu PC
- Verificar se há atualizações
- Remover programas não utilizados
- Desligar Cortana
- Redefinir ou restaurar sua superfície Pro
- Huawei MateBook
O baixo desempenho pode arruinar qualquer PC com Windows 10, e o Microsoft Surface Pro não é uma exceção. Se você não puder confiar para carregar programas rapidamente, não poderá usar o dispositivo para substituir seu laptop. Mostraremos como corrigir o desempenho ruim do Surface Pro em apenas alguns minutos.
O Surface Pro 3, o Surface Pro 4 e o 2017 Surface Pro executam o sistema operacional Windows 10 da Microsoft. O sistema operacional funciona bem, geralmente. Você pode fazer o login rapidamente e começar as tarefas que você precisa concluir.
Manter-se produtivo com o Surface Pro nem sempre é assim tão fácil. Às vezes, os aplicativos falham para você perder seu trabalho. O Microsoft Edge, o navegador incluído no Windows 10, será bloqueado sem aviso. Alguns usuários dizem que a câmera do Windows Hello do dispositivo não os identifica tão rapidamente quanto deveria. O dispositivo leva muito tempo para carregar aplicativos e jogos quando ele finalmente é desbloqueado.
Você não precisa sofrer com o desempenho ruim do Surface Pro. Use essas dicas para fazer com que o Surface Pro 4, o Surface Pro e o 2017 Surface Pro funcionem como deveriam.

O 2017 Surface Pro.
Leia: 14 Windows 10 Dicas e truques de um fanático
Como corrigir a vida útil da bateria do Surface Pro
Cada Surface Pro fornece aos usuários uma estimativa da duração da bateria no medidor de bateria na barra de tarefas. Se esse medidor de repente tiver uma estimativa menor do que no passado, aja rapidamente para que sua bateria dure mais.
Comece ajustando o brilho da tela no Surface Pro. Abra o Centro de Ação deslizando para a esquerda da borda direita da tela. Agora toque no botão com o ícone de luz. Continue tocando para mudar o brilho da sua tela. Quanto menor a configuração de brilho, maior a vida útil da bateria que você salvará.
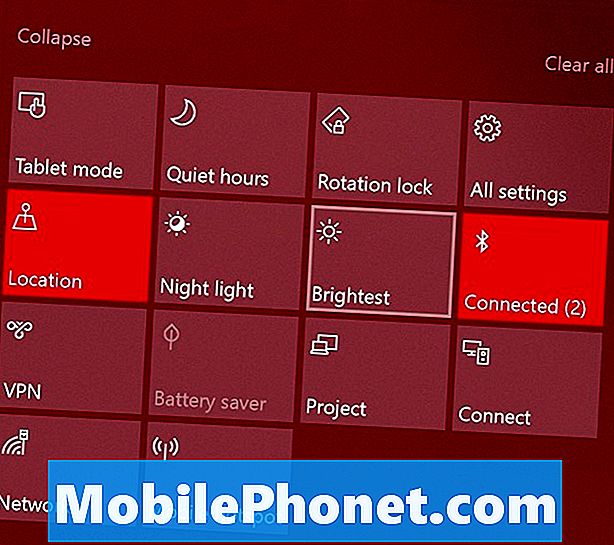
Leia: Como consertar a vida ruim da bateria do Windows 10
Você pode usar o utilitário Battery Saver para melhorar ainda mais o desempenho da bateria. Abra o Definições aplicativo. Clique em Sistema. Então selecione Bateria no menu à esquerda. Faça com que o Surface Pro ative o Battery Saver quando a energia diminuir. Use o Uso da bateria por aplicativo opção na parte superior da tela para ver quais aplicativos e programas estão prejudicando a vida útil da bateria do dispositivo.
Fechar programas do Gerenciador de tarefas
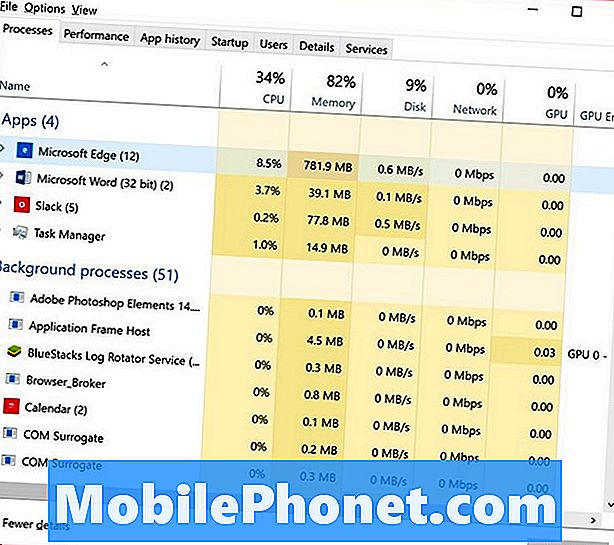
Programas pesados executados em segundo plano podem prejudicar a memória e o poder de processamento. Feche os programas que você não está usando para aumentar temporariamente o desempenho do Surface Pro.
O Gerenciador de Tarefas informará quais programas estão sobrecarregando recursos. Use o mouse para clique com o botão direito no botão do Windows na barra de tarefas. Selecione Gerenciador de tarefas no menu pop-up. Clique em Mais detalhes. Use a lista para fechar aplicativos que estão devorando recursos. Não feche uma tarefa em segundo plano se você não tiver certeza do que ela faz. Algumas tarefas em segundo plano são essenciais para o Windows.
Reinicie seu PC
Se você acha que uma atualização pode ser responsável por alguns dos problemas de desempenho do Surface Pro, reinicie o Surface Pro. Abra o menu Iniciar tocando no botão do Windows. Toque no botão liga / desliga e selecione Reiniciar.
Verificar se há atualizações
O Surface Pro fica mais lento quando está se preparando para instalar grandes atualizações em segundo plano. Concluir essas atualizações imediatamente fará com que seu dispositivo volte ao máximo desempenho.
Toque ou clique em Definições. Clique em Atualização e Segurança. Deixe todas as atualizações pendentes concluir a instalação. Agora, reinicie seu Surface Pro. Seu Surface Pro deve funcionar melhor após a atualização.
Remover programas não utilizados
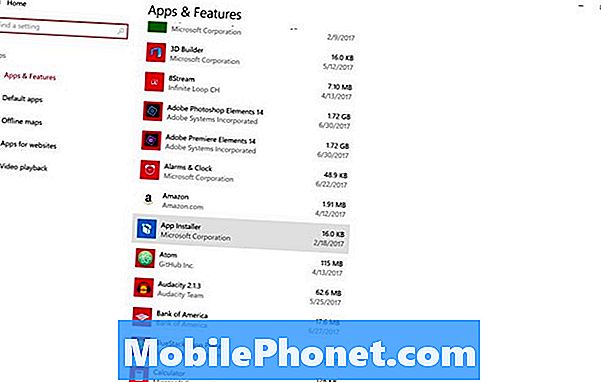
Os programas que você instala no Surface Pro podem afetar seriamente a duração e o desempenho da bateria. Programas podem rodar em segundo plano sem que você saiba, e eles podem constantemente sobrecarregar seu processador e memória RAM.
Desinstale todos os programas que você não está usando. Abra o Definições aplicativo. Clique em Aplicativos Use esta lista para remover todos os programas que você não usa.
Desligar Cortana
Uma tarefa em segundo plano permite chamar Cortana com um comando de voz. A desativação do recurso Sempre ouvinte desativa essa tarefa em segundo plano e pode melhorar o desempenho do Surface Pro.
Toque ou clique na barra de pesquisa na tela. Clique no ícone Configurações ao longo da borda esquerda da janela da Cortana. Agora vire o "Deixar cortana responder a Hey Cortana" para fora.
Redefinir ou restaurar sua superfície Pro
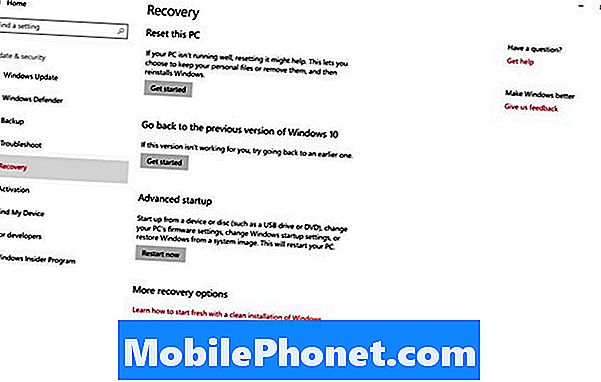
Se você ainda notar problemas de desempenho, redefina seu Surface Pro. Uma redefinição remove todos os programas que você instalou para voltar ao desempenho máximo. Se houver espaço de armazenamento gratuito suficiente, seus vídeos, fotos e documentos permanecerão onde estão.
Leia: Como redefinir o Windows 10 laptops, desktops e tablets
Vou ao Definições aplicativo. Toque ou clique em Atualização e Segurança. Selecione Recuperação no menu à esquerda.
17 Melhores Surface Pro Alternativas em 2019