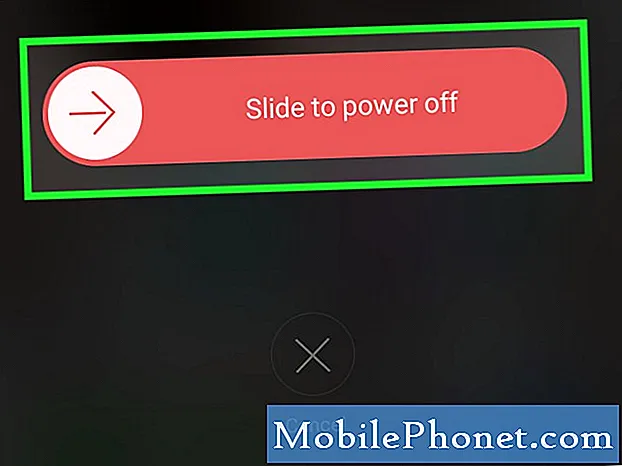Contente
Os aplicativos pré-instalados ou aqueles que já estão no telefone quando você o comprou estão profundamente embutidos no firmware. Se você encontrar problemas com eles, é possível que sejam apenas o resultado de um problema de firmware. Esse pode ser o caso de alguns de nossos leitores que possuem unidades Samsung Galaxy S9 Plus que relataram que a câmera em seus dispositivos continua falhando sempre que gravam um vídeo. Eles estão recebendo a mensagem “Aviso: Falha na câmera” ou o aplicativo fecha sozinho quando começam a gravar vídeos.
Nesta postagem, vou orientá-lo na solução de problemas do Galaxy S9 Plus com a câmera. Tentaremos descartar cada possibilidade até que possamos determinar qual é o problema. Dessa forma, podemos formular uma solução que pode resolver esse problema para sempre. No entanto, se esse problema começou depois que o telefone caiu ou ficou submerso na água por um longo tempo, você pode precisar de um técnico para verificar se é realmente um dano físico ou líquido que o causa. Continue lendo para saber o que fazer caso você encontre um problema como este.
Antes de prosseguir, se você encontrou esta postagem porque estava tentando encontrar uma solução para o seu problema, tente visitar nossa página de solução de problemas, pois já abordamos a maioria dos problemas comumente relatados com o telefone. Já fornecemos soluções para alguns dos problemas relatados por nossos leitores, então tente encontrar problemas semelhantes aos seus e use as soluções que sugerimos. Se eles não funcionarem para você e você precisar de mais ajuda, preencha nosso questionário de problemas do Android e clique em enviar.
Como solucionar problemas do Galaxy S9 Plus com sua câmera que sempre falha
A câmera que fecha continuamente ou falha pode ser um sinal de um problema de hardware que diz respeito aos sensores, mas encontramos problemas no passado em que a câmera foi afetada por um problema no firmware. Então, nós realmente não podemos ter certeza de qual é o problema apenas olhando para os sintomas; precisamos fazer alguns procedimentos de solução de problemas para saber qual é a pontuação real. A seguir estão os procedimentos que você pode executar para tentar corrigir esse problema. Tente ver o que funciona para você ...
Primeira solução: descubra se isso é causado por terceiros
Há momentos em que um aplicativo de terceiros fará com que os aplicativos pré-instalados travem. Esta é a primeira coisa que você precisa descobrir, porque se acontecer que este seja o caso do seu telefone, o problema será muito fácil de resolver. Basta desinstalar o aplicativo e o problema estará resolvido.
Agora, você precisa reiniciar o telefone no modo de segurança para desativar temporariamente todos os aplicativos de terceiros. Enquanto estiver nesse modo, abra a câmera para ver se ela ainda trava ou não. Se o problema for corrigido, isso significa que realmente há um aplicativo que está causando todos os problemas. Descubra qual é o aplicativo e desinstale-o.
Veja como você executa seu telefone no modo de segurança:
- Desligue o dispositivo.
- Pressione e segure o Poder além da tela do nome do modelo que aparece na tela.
- Quando SAMSUNG aparecer na tela, solte o Poder chave.
- Imediatamente após soltar a tecla Power, pressione e segure o Volume baixo chave.
- Continue a segurar o Volume baixo até o dispositivo terminar de reiniciar.
- Quando Modo de segurança aparecer no canto inferior esquerdo da tela, solte o Volume baixo chave.
E aqui está como você desinstala aplicativos dele:
- Na tela inicial, deslize para cima em um local vazio para abrir o Apps bandeja.
- Toque Configurações > Apps.
- Toque no aplicativo desejado na lista padrão.
- Para exibir aplicativos pré-instalados, toque em Cardápio > Mostrar aplicativos do sistema.
- Toque DESINSTALAR > Está bem.
Se, no entanto, a câmera ainda falhar ao tentar gravar um vídeo, mesmo no modo de segurança, o problema pode estar na câmera. Experimente o próximo procedimento.
POSTAGENS RELEVANTES:
- Os contatos continuam travando no Samsung Galaxy S9 Plus com o erro “Infelizmente, os contatos pararam” (solução fácil)
- Como consertar o Samsung Galaxy S9 Plus que continua exibindo o erro “Infelizmente, a Internet parou” (etapas fáceis)
- Os contatos continuam travando no Samsung Galaxy S9 Plus com o erro “Infelizmente, os contatos pararam” (solução fácil)
- Como corrigir o Samsung Galaxy S9 Plus com o erro “Infelizmente, as mensagens pararam” (etapas fáceis)
Segunda solução: limpar o cache e os dados da câmera
É possível que o problema seja com a própria câmera e, por ser um aplicativo pré-instalado, você não pode removê-lo ou desinstalá-lo como os de terceiros. Em vez disso, tudo que você precisa fazer é redefini-lo, limpando o cache e os dados. Isso trará o aplicativo de volta às suas configurações ou configurações padrão e isso pode ser o fim do problema.
- Na tela inicial, deslize para cima em um local vazio para abrir o Apps bandeja.
- Toque Configurações > Apps.
- Encontre e toque Câmera.
- Toque Armazenamento.
- Toque Limpar cache.
- Toque Apagar os dados e então toque Está bem.
- Reinicie seu telefone.
Após este procedimento, abra a câmera e tente gravar um vídeo para saber se ele ainda trava ou falha e, se ainda falha, tente a próxima etapa.
Terceira solução: exclua os caches para que sejam substituídos
Se houver caches de sistema corrompidos, alguns aplicativos também podem travar e esse pode ser o motivo pelo qual isso está acontecendo com seu telefone. Execute seu telefone no modo de recuperação e limpe a partição de cache para que todos os caches sejam substituídos por novos:
- Desligue o dispositivo.
- Pressione e segure o Aumentar o volume chave e o Bixby , pressione e segure a Poder chave.
- Quando o logotipo do Android for exibido, solte todas as três teclas.
- Uma mensagem ‘Instalando atualização do sistema’ será exibida por 30 a 60 segundos antes que as opções do menu de recuperação do sistema Android apareçam.
- aperte o Volume baixo pressione várias vezes para destacar limpar partição de cache.
- pressione Poder para selecionar.
- aperte o Volume baixo chave para destacar sim, eles e pressione o Poder para selecionar.
- Quando a partição de cache de limpeza estiver concluída, Reinicie o sistema agora é destacado.
- aperte o Poder para reiniciar o dispositivo.
Seu telefone demorará um pouco para inicializar depois que a partição do cache for removida de seu conteúdo, pois ele irá reconstruir ou recriar esses caches. Se o problema ainda estiver acontecendo depois disso, você não terá outra escolha a não ser reinicializar o dispositivo.
Quarta solução: faça backup de arquivos importantes e reinicie seu telefone
Como falei anteriormente, a câmera é um aplicativo pré-instalado e após realizar todos os procedimentos acima e o problema persistir, então você terá que ir atrás do firmware. Uma redefinição irá corrigir isso, mas hesitamos em sugerir esse procedimento porque você pode perder alguns dos arquivos que possui. No entanto, neste ponto, você não tem outra escolha, então certifique-se de fazer backup de seus arquivos e dados e siga estas etapas:
- Desligue o dispositivo.
- Pressione e segure o Aumentar o volume chave e o Bixby , pressione e segure a Poder chave.
- Quando o logotipo verde do Android for exibido, solte todas as teclas (‘Instalando atualização do sistema’ será exibido por cerca de 30 a 60 segundos antes de mostrar as opções do menu de recuperação do sistema Android).
- aperte o Volume baixo várias vezes para destacar "limpar dados / reset de fábrica".
- pressione Poder botão para selecionar.
- aperte o Volume baixo até que ‘Sim - excluir todos os dados do usuário’ seja destacado.
- pressione Poder para selecionar e iniciar a redefinição mestre.
- Quando a reinicialização principal estiver concluída, ‘Reiniciar sistema agora’ é destacado.
- aperte o Chave de poder para reiniciar o dispositivo.
Aí está! É assim que você faz uma redefinição de fábrica ou uma redefinição mestre em seu Samsung Galaxy S9. Espero que este post possa te ajudar, de alguma forma. Se você tiver problemas com o seu telefone e quiser compartilhar conosco, entre em contato conosco ou deixe um comentário abaixo.
conecte-se conosco
Estamos sempre abertos aos seus problemas, dúvidas e sugestões, por isso não hesite em nos contactar preenchendo este formulário. Este é um serviço gratuito que oferecemos e não cobramos um centavo por ele. Mas observe que recebemos centenas de e-mails todos os dias e é impossível para nós responder a cada um deles. Mas tenha certeza de que lemos todas as mensagens que recebemos. Para aqueles a quem ajudamos, espalhe a palavra compartilhando nossas postagens com seus amigos ou simplesmente curtindo nossa página do Facebook e Google+ ou siga-nos no Twitter.
Postagens que você também pode gostar de verificar:
- Como descongelar seu Samsung Galaxy S9 Plus congelado que não responde mais (etapas fáceis)
- O que fazer se o Samsung Galaxy S9 Plus não for reconhecido pelo computador? [Guia de solução de problemas]
- O que fazer com o Samsung Galaxy S9 Plus que ficou completamente morto e não liga (etapas fáceis)
- Como consertar o Samsung Galaxy S9 Plus que não consegue enviar / receber mensagens de texto (SMS) [Guia de solução de problemas]
- O que fazer se o Galaxy S9 Plus não estiver fazendo notificações de calendário ao usar o aplicativo Mensagens