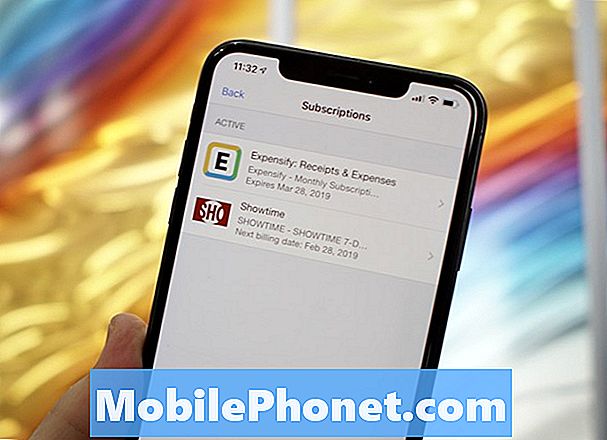Contente
Se o seu iPad 2 ou iPad 3 antigo não for rápido depois de instalar o iOS 8 ou o iOS 8.0.2, este guia ajudará você a alterar várias configurações para acelerar o iPad antigo.
IPads antigos como o iPad 2 e o iPad 3 podem executar a nova atualização do iOS 8, mas o desempenho não é tão suave ou rápido como em versões mais antigas, como o iOS 7 ou o iOS 6. Supondo que você queira alguns dos novos recursos do iOS 8, pode fazer algumas mudanças para acelerar o seu iPad 2.
Depois de alterar essas configurações no iPad 3, o dispositivo é um pouco mais rápido em algumas áreas onde as animações não estão mais presentes. Multitarefa carrega mais rápido e alguns aplicativos carregam mais rápido.

Aprenda a acelerar o seu antigo iPad 2 ou iPad 3 com o iOS 8.
Você perceberá que, em vez de transições suaves entre a tela inicial e a multitarefa, há um salto direto para a multitarefa. Embora isso não seja tão agradável de se ver, as coisas parecem carregar mais rápido, o que é uma troca que estamos dispostos a fazer.
Todas essas opções ajudarão você a acelerar o iPad 2 ou o iPad 3 executando o iOS 8. Também abordaremos algumas coisas que você não precisa fazer para acelerar o iPad 2 ou o iPad 3.
Acelere um iPad antigo no iOS 8
Veja quatro dicas que podem ajudar você a acelerar o iOS 8 no iPad 2 e no iPad 3. Isso não oferece uma experiência completamente nova e você pode até não querer ligar para o iPad antigo rapidamente no iOS 8, mas ajuda.
Reduzir Movimento
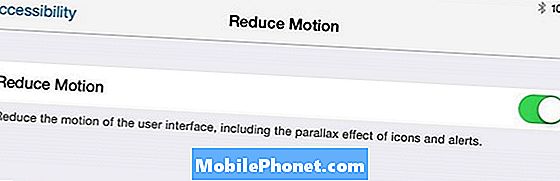
Reduza o movimento no iPad 2 ou iPad 3 para um melhor desempenho no iOS 8.
Você pode desativar o Parallax no iPad 2 e iPad 3 para ver alguns aprimoramentos de velocidade. Vá para Configurações> Geral> Acessibilidade> Reduzir Movimento. Toque para Ativar Reduzir Movimento.
Isso desativa o movimento quando você está na tela inicial e em alguns outros lugares onde o movimento pode parecer bom, mas pode desacelerar o iPad.
Transparência
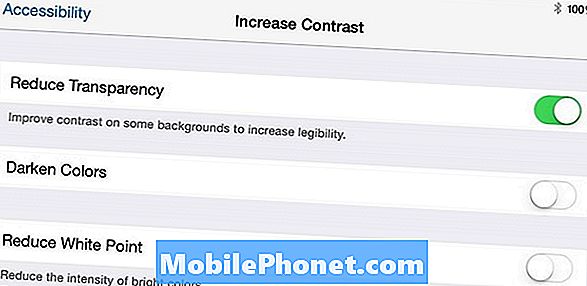
Desative a transparência para acelerar um iPad antigo no iOS 8.
A próxima configuração a ser alterada é desativar a transparência, que substitui a aparência do vidro fosco em várias áreas com uma cor cinza sólida. Isso não parece legal, mas com essa e a outra configuração ativada, a melhor performance do iOS 8 vale a pena.
Vamos para Configurações -> Geral> Acessibilidade> Aumentar contraste> Reduzir transparência -> Ativar.
Armazenamento
Se você estiver quase sem espaço de armazenamento, isso pode levar a alguns problemas de aplicativo e comportamento geral estranho. Certifique-se de ter mais do que alguns MB de armazenamento. Para fazer isso, vá para Configurações -> Geral -> Uso -> Veja o Armazenamento Disponível.
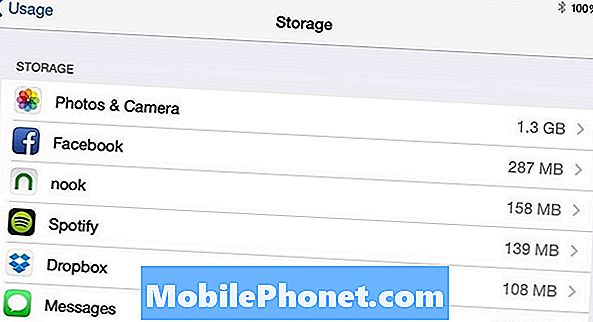
Libere o armazenamento.
Se você tiver menos de 100 MB de armazenamento, poderá remover um aplicativo, excluir um filme antigo ou mover algumas de suas fotos e vídeos para um computador.
Redefinir todas as configurações
Se o iPad 2 e o iPad 3 parecerem lentos e com erros, você poderá ver algumas melhorias redefinindo todas as configurações. Isso não excluirá seus arquivos, mas você precisará reingressar em redes Wi-Fi e reconectar-se a dispositivos Bluetooth.
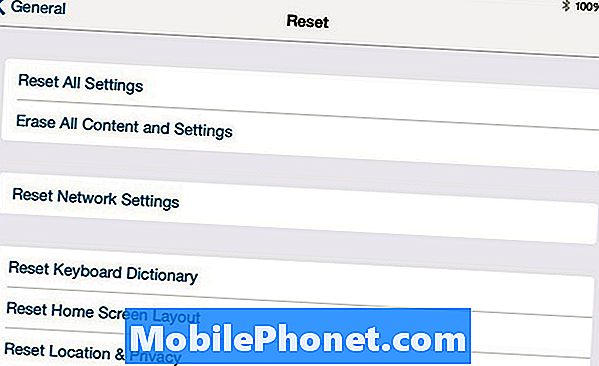
Se tudo mais falhar, você pode tentar redefinir todas as configurações.
Isso essencialmente coloca todas as configurações do iPhone de volta a um novo começo. Não espere milagres, mas sempre há uma chance de resolver alguns problemas persistentes.
Vá para Geral> Redefinir> Redefinir todas as configurações. Se você tiver uma senha, insira-a para continuar. Você não deve perder nenhum dado.
O que não fazer
Você não precisa fechar os aplicativos depois de terminá-los. Isso não economiza a vida da bateria e não torna o iPad mais rápido. Se um aplicativo não estiver funcionando corretamente, você poderá fechá-lo, mas além disso, os aplicativos são inteligentes o suficiente para ficar em segundo plano sem atrapalhar seu iPad. Você poderá ver algumas pequenas melhorias se fechar aplicativos de mapas ou aplicativos de música, mas no geral isso não é algo que ajude.