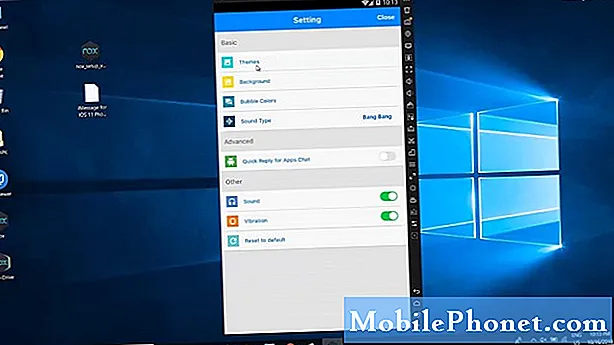
O iMessage é um serviço de mensagens instantâneas feito pela Apple para seus dispositivos. Ele permite que qualquer pessoa com um dispositivo iPhone, iPod, iPad ou MacOS envie mensagens, fotos, adesivos e muito mais usando Wi-Fi ou dados de celular. Se você não tem um iPhone, ainda há uma maneira de usar o iMessage e é isso que iremos mostrar a você. Nesta última parte de nossa série de solução de problemas, mostraremos como obter o iMessage em seu computador.
Se você tiver qualquer problema com seu computador ou dispositivo Android, sinta-se à vontade para entrar em contato conosco por meio deste formulário. Teremos o maior prazer em ajudá-lo com qualquer dúvida que você possa ter com o seu dispositivo. Este é um serviço gratuito que estamos oferecendo, sem amarras. No entanto, pedimos que, ao entrar em contato conosco, tente ser o mais detalhado possível para que uma avaliação precisa possa ser feita e a solução correta possa ser fornecida.
Como obter o iMessage no seu computador
Acessando o iMessage no seu Mac
Usar o iMessage em seu computador Mac é um processo fácil, pois você pode usar o aplicativo iMessage que está instalado.
- Procure por “Mensagens” em Busca do Spotlight.
- Caso você não tenha o iMessage no seu Mac, verifique se você está executando o OS Mountain Lion (Mac OS 10.8) ou superior.
- Se o seu Mac OS for mais antigo que a versão mencionada, baixe o OS X mais recente permitido pelo seu computador.
- Depois de atualizar seu Mac OS, verifique novamente se o Mensagens está instalado ou você pode visitar a Mac App Store e baixar o aplicativo de lá.
- Abra o aplicativo e entre com seu ID Apple e senha. Você só pode usar um ID Apple por vez. Se você tiver vários IDs, deverá primeiro fazer logout do seu ID atual para usar outro.
Agora você pode acessar o iMessage no seu computador.
Acessando o iMessage no seu PC
Usar o iMessage em seu PC não é tão simples quanto usá-lo em um Mac. Uma vez que não é nativamente suportado pelo Windows, você terá que empregar outras técnicas.
Usando a Área de Trabalho Remota do Chrome
A área de trabalho remota do Chrome permite que você acesse com segurança qualquer computador de qualquer lugar. Para que isso funcione, você precisará de um computador Mac e um PC.
Você deve primeiro configurar o acesso remoto em seu computador Mac
- No seu computador, abra o Chrome.
- Na barra de endereço, digite remotedesktop.google.com/access.
- Em “Configurar acesso remoto”, clique em Download Download.
- Siga as instruções na tela para baixar e instalar a Área de Trabalho Remota do Chrome.
Para compartilhar o acesso ao seu computador Mac
- No seu Mac, abra o Chrome.
- Na barra de endereço superior, digite remotedesktop.google.com/support e pressione Enter.
- Em “Obter suporte”, clique em Download.
- Siga as instruções na tela para baixar e instalar a Área de Trabalho Remota do Chrome.
- Em “Obter suporte”, selecione Gerar código.
- Copie o código e envie para a pessoa que você deseja que tenha acesso ao seu computador.
- Quando essa pessoa inserir seu código de acesso no site, você verá uma caixa de diálogo com o endereço de e-mail dela. Selecione Compartilhar para permitir acesso total ao seu computador.
Usando seu PC, use o código gerado para obter controle total do computador Mac. Você poderá então acessar o recurso iMessage do Mac do seu PC, portanto, de certa forma, será capaz de obter o iMessage no seu computador.


