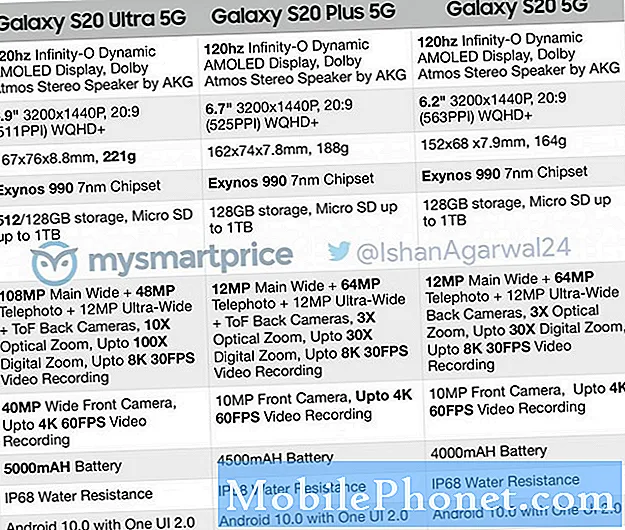Contente
- Como começar com o Windows 10 - O menu Iniciar e o modo Tablet
- Como começar com o Windows 10 - Action Center
- Como começar a usar o Windows 10 - TaskView
- Como começar a usar o Windows 10 - Localizando o Guia de primeiros passos
- Como começar a usar o Windows 10 - Entre em contato com o suporte
- Como começar com o Windows 10 - Baixar aplicativos e jogos
- Como começar a usar o Windows 10 - Voltar ao Windows 8 e ao Windows 7
O sistema operacional Windows 10, da Microsoft, é uma chance de um novo começo, uma oportunidade para os usuários voltarem ao básico e escolherem como querem usar o PC. Na verdade, a Microsoft incorporou tantas opções, tantas maneiras diferentes de tornar seus próprios dispositivos do Windows 10 que é possível que todas as opções possam ser confusas. GottaBeMobile tem algumas dicas sobre como começar a usar o Windows 10. Elas incluem um guia para a nova Windows Store e uma análise detalhada de como o Tablet Mode funciona.
Como começar com o Windows 10 - O menu Iniciar e o modo Tablet
Você pode ter ouvido falar que o Windows 10 é melhor para usuários de notebooks e desktops. Isso é verdade, e isso ocorre porque a Microsoft encontrou uma maneira melhor de equilibrar o que os usuários de mouse precisam com o que os usuários de toque exigem. Uma nova Windows Store, o Start Menu e o recurso chamado Continuum Brokers esta paz.

O Continuum atua como gerenciador de estágio para sua experiência com o Windows 10. Se você tiver um teclado fisicamente conectado ao seu dispositivo, todos os aplicativos no seu PC serão abertos como aplicativos típicos do Windows. Você pode redimensioná-los, minimizá-los e realizar múltiplas tarefas com eles da mesma maneira que faria no Windows 7 ou no Windows Vista.
Se você tem um PC equipado com o Touch, o Modo Tablet pode ser ativado, maximizando cada aplicativo para facilitar o controle com o dedo e muito mais. Quando o Modo tablet está ativado, você também terá uma tela inteira. Inicie a experiência com mais espaço para você marcar as peças e os atalhos do Pin Live. Quando o Modo Tablet está desativado, você recupera o menu Iniciar, com atalhos para os arquivos e configurações. Quando você conecta e desconecta um teclado ao seu tablet Windows 10 ou 2 em 1, o Continuum perguntará se deseja entrar e sair do modo Tablet automaticamente. Você pode optar por fazer a troca ou configurar seu computador automaticamente para que ele entre e saia do Modo Tablet automaticamente.
Ler: Como usar o modo Tablet no Windows 10
Como começar com o Windows 10 - Action Center
O Windows 10 inclui um local centralizado para ler notificações de seus aplicativos e alterar rapidamente as configurações. Como no Windows Phone, essa área é chamada de Centro de ação.

Com um mouse, você pode clicar no ícone da Central de Ações na sua Barra de Tarefas, na extrema direita, para abrir o Centro de Ação. Os usuários de toque também podem tocar nesse ícone ou posicionar o dedo na borda direita da tela e deslizar lentamente para a esquerda. Toque ou clique em Expandir para ver ainda mais configurações.
Como começar a usar o Windows 10 - TaskView

Independentemente de você estar no modo Tablet ou não, a multitarefa precisa ser fácil. O TaskView é a resposta da Microsoft para a troca de aplicativos e muito mais.
Passe da borda esquerda da tela sensível ao toque para a direita para revelar o TaskView. Se você tiver um mouse e teclado, tablet ou clique no botão TaskView à direita da barra de pesquisa. Aqui você pode ver todos os aplicativos abertos, fechar aplicativos não usados e arrastar alguns aplicativos para outra área de trabalho para separar suas tarefas.
Como começar a usar o Windows 10 - Localizando o Guia de primeiros passos
Há uma grande quantidade de documentação do Windows 10 on-line, mas a Microsoft inteligentemente colocou algumas na ponta dos seus dedos também.
Há um guia de primeiros passos instalado em tudo que está executando o Windows 10, e quase todas as perguntas que você poderia ter para um aplicativo ou recurso são respondidas lá. Toque ou clique no janelas botão no canto inferior esquerdo da tela. Agora selecione Todos os aplicativos. Procure o aplicativo Primeiros passos na lista de aplicativos instalados. Além de ilustrações, o aplicativo Get Started também vem com pequenos tutoriais em vídeo para a maioria dos recursos do Windows 10.
Como começar a usar o Windows 10 - Entre em contato com o suporte

Se você conseguir colocar seu notebook, desktop ou tablet do Windows 10 em funcionamento, mas estiver com problemas, entre em contato com as linhas de suporte da Microsoft. Em vez de atender ao telefone, há um aplicativo integrado para esse contato, chamado Contact Support. Ele está listado com o restante da seleção de aplicativos do Windows 10. Entre em contato com o suporte para obter uma linha direta para os funcionários da Microsoft sem ter que pegar um telefone. Além de questões diretamente relacionadas ao Windows 10, o aplicativo Contact Support também coloca você em contato com a equipe responsável pelo Office 365, Xbox, Skype e Windows.
Como começar com o Windows 10 - Baixar aplicativos e jogos

A Windows Store da Microsoft está a caminho de oferecer todo tipo de brindes para usuários do Windows 10. Além de jogos, aplicativos e programas para computadores, há também uma loja de música e uma loja de vídeos em expansão. Procure por Store na sua lista de aplicativos instalados. Tenha em atenção que terá de adicionar uma conta da Microsoft ao seu computador com o Windows 10, se ainda não o fez.
Como começar a usar o Windows 10 - Voltar ao Windows 8 e ao Windows 7
Dependendo de como você instalou o Windows 10, talvez tenha a oportunidade de voltar ao Windows 8 e ao Windows 7. O Windows 10 mantém sua versão antiga do Windows instalada por 30 dias, dando a opção de abandoná-la para o que já estava instalado seu PC se você não gostar. O botão para restaurar sua versão antiga do Windows está dentro da área Atualização e Recuperação no aplicativo Configurações.
Ler: Voltando ao Windows 6 e Windows 8 a partir do Windows 10
Boa sorte com o Windows 10. A atualização do sistema operacional está disponível gratuitamente para qualquer pessoa que tenha o Windows 7 ou o Windows 8 instalado em seu computador.