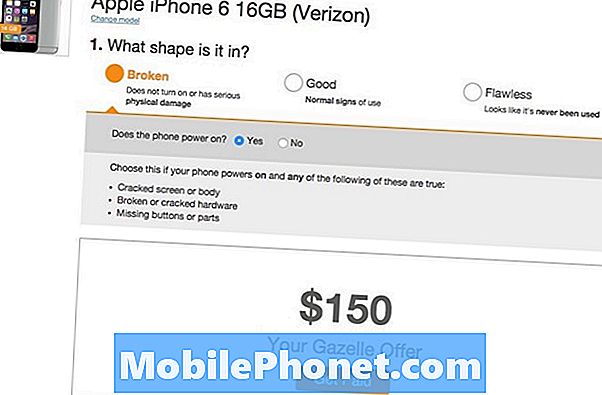Contente
Milhares de proprietários de iPads perguntam como copiar e reproduzir arquivos mp3 de seu iPad sem conectar ao iTunes ou usar o aplicativo de música nativo. Muitos disseram que é possível reproduzir arquivos de música mp3 em um iPad, mas não havia tutoriais disponíveis online que se tornassem o guia final para proprietários de iPad que desejam tirar o máximo proveito de seu dispositivo.
Nossa resposta a essa pergunta é possível e sabemos exatamente o que usar e como fazer. Basicamente, este post será sobre como copiar arquivos mp3 para o iPad para que eles possam reproduzi-los sempre que quiserem, com conexão à internet ou não.
Mas é realmente necessário quando você pode simplesmente sincronizar seu iPad com o iTunes?
No que diz respeito à necessidade, não é. É apenas que adiciona mais funcionalidade ao seu dispositivo, sem falar que você pode fazer seu iPad parecer um mp3 player, onde você pode salvar arquivos de música nele e na hora.
Quando você conecta seu iPad ao computador, a máquina o vê como mais um dispositivo de armazenamento. Sim, você pode salvar arquivos mp3 diretamente nele. O problema é que o aplicativo de música nativo do iPad não conseguia encontrá-los, a menos que fosse o iTunes que os colocasse em sua memória. É aí que entra o problema e é onde vamos nos concentrar neste guia.
Visão geral
Todo o processo envolverá a cópia de arquivos mp3 para o iPad, a instalação de aplicativos necessários do iPad e aplicativos de computador com a ajuda do iTunes. Não há necessidade de desbloquear o dispositivo, mas iPads desbloqueados ainda funcionarão bem.
Arquivos para baixar
- iTunes - se você possui um iPad ou qualquer dispositivo iOS, tenho certeza de que já instalou o iTunes no seu computador. Se você ainda não fez o download, faça o download aqui e instale.
- i-FunBox - este é um gerenciador de arquivos para dispositivos iOS. Você pode acessar qualquer diretório ou arquivos em seu iPad usando este aplicativo. Baixe-o aqui e instale-o em seu computador onde o iTunes foi instalado. Você terá o iTunes porque sem ele, o i-FunBox não consegue detectar o iPad; pode haver alguns drivers necessários instalados quando você instala o iTunes.
- Tonido iPad App - também serve como gerenciador de arquivos, mas vem com reprodutores de música e vídeo. Você precisará deste para reproduzir arquivos mp3 locais que você salvaria em seu iPad. Baixe-o na App Store ou siga este link e instale-o em seu iPad.
Guia passo a passo
Se os aplicativos mencionados acima já foram baixados e instalados em seu computador e iPad, você está pronto para copiar seus arquivos mp3 favoritos para o seu iPad e reproduzi-los mais tarde.
Etapa 1: Conecte seu iPad ao computador.
Etapa 2: Inicie o i-FunBox do seu computador e espere até que ele detecte totalmente o seu iPad.

Etapa 3: Encontre o diretório App File Sharing no painel esquerdo da interface i-FunBox e clique no pequeno sinal de mais (+) para expandir seu conteúdo.
Etapa 4: Encontre Tonido e clique no sinal de mais (+) ao lado dele. Haverá quatro pastas; Documentos, músicas, fotos e vídeos. Clique na pasta Música e você verá um painel em branco à direita da IU do i-FunBox.

Etapa 5: Clique no botão Copiar do PC logo acima do painel em branco.
Etapa 6: Navegue até o diretório em seu computador onde salvou seus arquivos mp3. Escolha aqueles que você deseja copiar para o seu iPad e clique no botão Abrir. Eles serão copiados diretamente para o seu dispositivo. Depois de fazer isso, você pode desconectar o iPad do computador.

Etapa 7: No canto inferior esquerdo do i-FunBox, há um botão que diz Remoção segura do dispositivo. Clique nele antes de desconectar o cabo que conecta o iPad e o computador.
Etapa 8: Abra o aplicativo Tonido em seu iPad. Se ele solicitar que você adicione uma conta, toque em Cancelar.
Etapa 9: Toque neste dispositivo localizado no painel esquerdo. Toque na pasta Música à direita e você verá as músicas ou arquivos mp3 que copiou de seu computador.

Etapa 10: No canto superior direito da interface de Tonido, você encontrará o botão Ações. Toque nele e escolha Reproduzir todas as músicas na pasta se quiser colocá-las em uma lista de reprodução ou pode tocar em qualquer um dos títulos e tocar em Reproduzir.

É assim que você faz no que diz respeito à reprodução de arquivos mp3 em um iPad.
Se você conhece uma solução alternativa ou duas, não hesite em nos dizer para que possamos incluí-la nesta postagem.