
Contente
Se você está tendo problemas com seu iPhone e precisa colocá-lo no modo de recuperação, veja como fazer isso e voltar ao normal.
Na maioria das vezes, você geralmente precisa descobrir como sair do modo de recuperação, mas às vezes é necessário entrar em modo de recuperação caso seu iPhone esteja funcionando. Se alguma vez congelar e se tornar completamente não responsivo, existem algumas coisas que pode tentar, mas por vezes é necessário entrar em modo de recuperação.
O modo de recuperação é geralmente necessário durante os períodos em que você instalou uma atualização do iOS, mas algo dá errado e o dispositivo é reinicializado continuamente. Ou o seu algo pode dar errado a ponto de até mesmo conectar seu iPhone ao iTunes resulta no software não reconhecer seu iPhone.
O modo de recuperação pode corrigir esses tipos de problemas e permitir que o iTunes restaure seu dispositivo para que tudo volte ao normal. Esteja ciente, no entanto, de que restaurar o seu iPhone enquanto ele estiver no modo de recuperação apagará completamente tudo. Portanto, verifique se você tem um backup recente à mão. Se não, esperamos que você possa fazer o backup do seu iPhone no estado atual em que está. Caso contrário, você estará sem sorte.
Sem mais delongas, veja como colocar seu iPhone no modo de recuperação.
Modo de Recuperação do iPhone
A primeira coisa que você precisa fazer é desativar o iPhone, mas se ele não responder a isso (o que provavelmente será o caso), mantenha pressionado o botão Início e o botão liga / desliga até que a tela fique escura.

Em seguida, mantenha pressionado o botão Início no seu iPhone e conecte-o ao computador enquanto mantém pressionado o botão Início. Continue pressionando o botão home até ver uma tela no iPhone dizendo para você se conectar ao iTunes. Seu iPhone está agora no modo de recuperação.
O iTunes deve iniciar automaticamente, mas se isso não acontecer, abra-o você mesmo. Um pop-up aparecerá dizendo que o seu iPhone está no modo de recuperação e precisa ser restaurado antes que você possa usá-lo novamente. Vá em frente e clique Está bem e depois Restaurar para começar o processo de restauração.
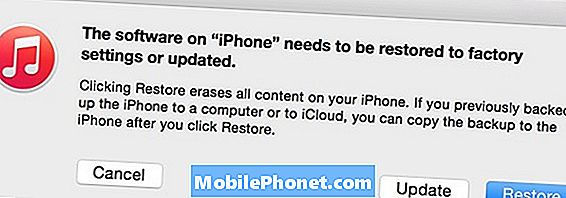
Aguarde o processo terminar e você será recebido novamente com um iPhone funcional. Como tudo foi apagado, você também pode aproveitar esse tempo para restaurar um backup para recuperar seus aplicativos e configurações clicando em Restaurar backup no iTunes, na página de resumo do dispositivo.
Se o seu iPhone não restaurar usando esse método, pode haver alguns danos que você não consiga consertar e, portanto, precisará ir até a Apple Store e acessar a Genius Bar para obter ajuda profissional.
Se você quiser sair do modo de recuperação, há algumas etapas especiais para isso também.
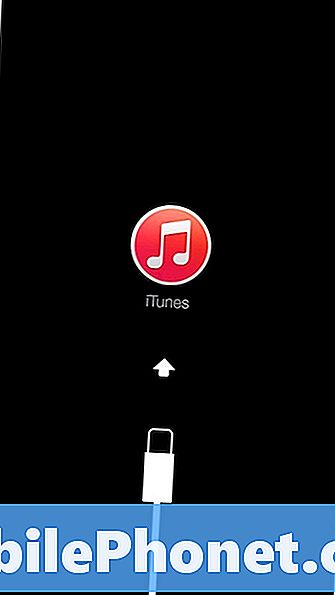
Com o iPhone conectado ao computador e no modo de recuperação, mantenha pressionados os botões Início e Liga / Desliga ao mesmo tempo até ver o logotipo da Apple aparecer na tela do seu iPhone. Mantenha pressionado esses botões até que o logotipo da Apple desapareça e retorne. Levará alguns segundos, já que a tela escurecerá um pouco. No entanto, assim que o logotipo da Apple aparecer novamente, solte os botões home e power.
Em seguida, deixe o cabo USB conectado ao seu computador até que o seu iPhone seja inicializado e exiba a tela de bloqueio.
Novamente, se tudo isso não funcionar e você não puder sair do modo de recuperação, talvez seja hora de levá-lo a um funcionário da Apple Store Genius para que ele seja analisado, mas a maioria dos casos em que você precisa obter um iPhone e fora do modo de recuperação pode ser feito facilmente sem ir aos profissionais.


