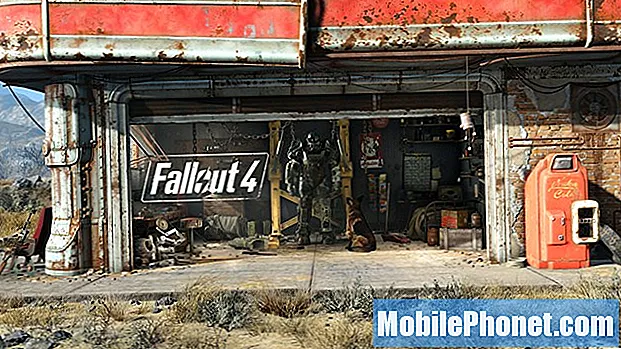O Windows 8.1 da Microsoft não é conhecido pela facilidade de restaurar as configurações de fábrica de PCs e tablets ou de obter os aplicativos e jogos mais recentes em um local seguro. Principalmente, é conhecido pela tela inicial e como isso alienou totalmente as pessoas que gostavam da área de trabalho. É a área de trabalho que permite aos usuários redimensionar aplicativos e armazenar ícones. Foi também através do Desktop que os usuários puderam definir um plano de fundo. Muitos não sabem disso no Windows 8.1, isso ainda é verdade.
Definir um plano de fundo no Windows 8.1 é tão fácil quanto um pouco mais complicado do que no Windows 7. Isso ocorre porque os usuários precisam entender duas interfaces diferentes: a tela inicial e a área de trabalho. Por si só, você não pode definir um plano de fundo no Windows 8.1 para a tela inicial no sentido tradicional. Existem algumas coisas semelhantes aos planos de fundo, mas elas são chamadas de tatuagens e não são tão interessantes visualmente. O que você pode fazer é fazer com que a tela inicial espelhe o fundo da área de trabalho que você definiu.
Vamos começar.
Primeiro, pressione a tecla Windows no teclado ou pressione o botão do Windows próximo à tela para voltar para a tela inicial.
Agora é um bom momento para dar uma olhada em sua tela inicial e ter uma ideia de como você gostaria de alterá-la. Coloque o ponteiro do mouse no canto superior direito canto da tela se você tiver um dispositivo com um mouse. Se você estiver usando o toque, coloque o dedo no borda direita da sua tela e deslize para o esquerda.

Toque ou clique no Definições Charme no botão da barra preta Charms no lado direito da tela.

Bem-vindo ao menu Configurações. Toque ou clique no Personalizar opção no topo da tela no menu Configurações.

A partir daqui você pode escolher duas cores e uma tatuagem. Tatuagens aparecem no fundo da sua tela inicial e têm um design exclusivo. Você pode personalizar qualquer tatuagem com uma das opções listadas Cor de fundo. Você também pode escolher um nova cor de destaque que altera a cor da barra de tarefas dentro do menu da área de trabalho.
Anteriormente, mencionei que você não podia alterar o plano de fundo da tela inicial individualmente, mas poderia vinculá-lo à área de trabalho. Clique ou toque no quadrado na quarta linha com o resto das Tatuagens. Isso deve bloquear o plano de fundo da tela inicial na área de trabalho.
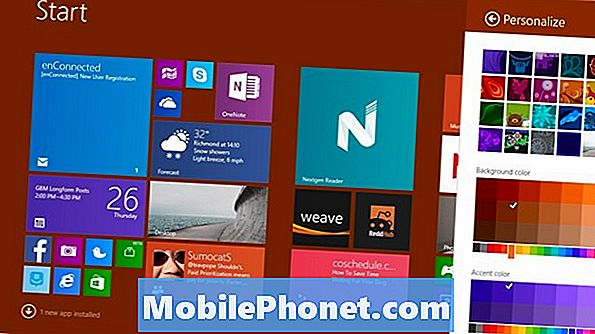
Agora é hora de alterar o plano de fundo da área de trabalho. Pressione a tecla do Windows no seu teclado ou o botão do Windows próximo à tela do seu dispositivo.
Clique ou toque no Área de Trabalho telha.
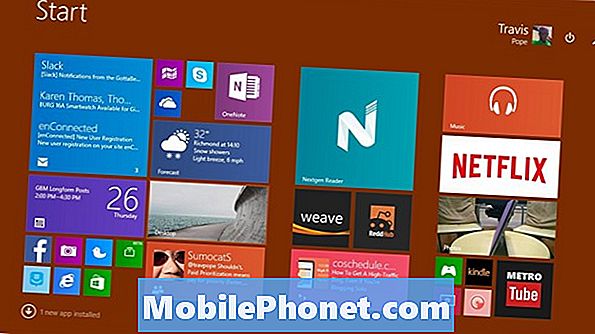
Clique com o botão direito em qualquer lugar da área de trabalho, se você tiver um mouse. Se você estiver usando o toque, toque em qualquer lugar e mantenha o dedo para exibir o menu.

Clique ou toque em Personalizar.

A primeira coisa que você notará na tela Personalização é o seu Tema sincronizado. Por padrão, o Windows 8.1 usa as configurações do OneDrive da Microsoft para sincronizar as configurações e o design floresce em segundo plano. Você pode escolher outros temas se quiser que o dispositivo que você está usando seja único.
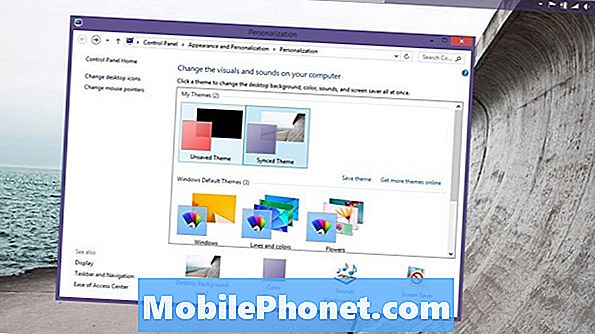
Toque ou clique em Papel de parede.
Clique ou toque no menu suspenso Local da imagem para navegar pelos papéis de parede que a Microsoft inclui, além de todas as fotos que você carregou no seu dispositivo. Escolha uma imagem e mude como ela aparece usando a opção Posição da imagem para obter tudo como quiser.
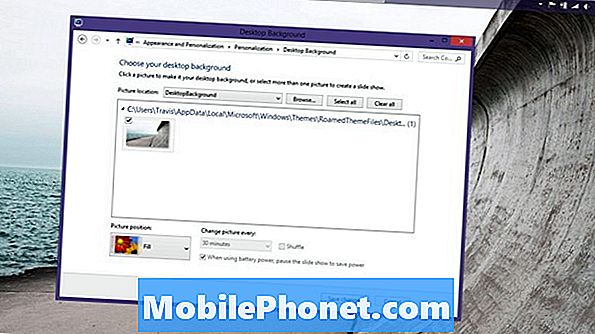
Selecione várias fotos para obter uma apresentação de slides de planos de fundo que altera as horas extras. Você pode definir o plano de fundo no Windows 8.1 para alternar em incrementos de segundos, minutos e horas. Se você estiver usando um dispositivo móvel, é uma boa ideia deixar a caixa de seleção de energia da bateria ativada. Selecione a caixa Shuffle para obter fundos diferentes em ordem aleatória.
É importante notar que o Windows 8.1 ajusta automaticamente a cor de destaque com base no plano de fundo ativado.
Quando terminar de fazer suas seleções, clique em Salvar alterações.
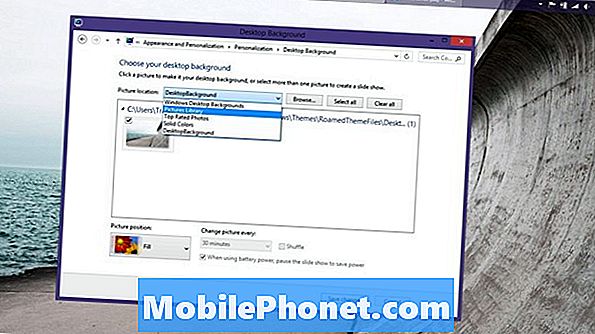
Agora volte para a sua tela inicial ou desktop para admirar o novo plano de fundo que você decidiu.
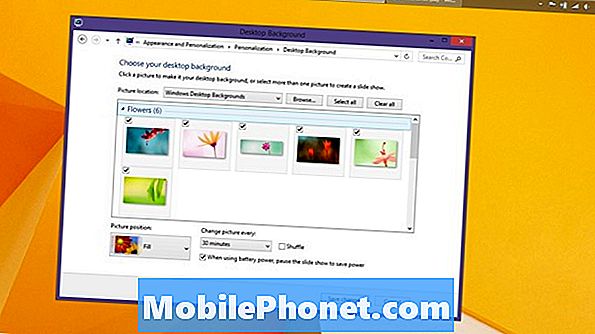
Novamente, quando você define um plano de fundo no Windows 8.1, é importante lembrar que há sincronização constante por padrão. Se você tem um dispositivo Windows 8.1 que normalmente sai de casa, isso não é grande coisa. Isso se torna um grande problema se você levar seu dispositivo publicamente ou tiver usado a mesma conta da Microsoft em um computador no trabalho. Os planos de fundo que você definir aqui serão sincronizados automaticamente se você não escolher manualmente essa opção de tema sem assinatura.
Para deixar claro, essas opções estão disponíveis apenas para usuários do sistema operacional Windows 8.1 da Microsoft. Se você estiver executando o Windows 8, será necessário fazer upgrade para o Windows 8.1 antes que o que está disponível para você pareça o que está disponível no tutorial. O Windows 8.1 é uma atualização gratuita disponível diretamente no aplicativo da Windows Store.