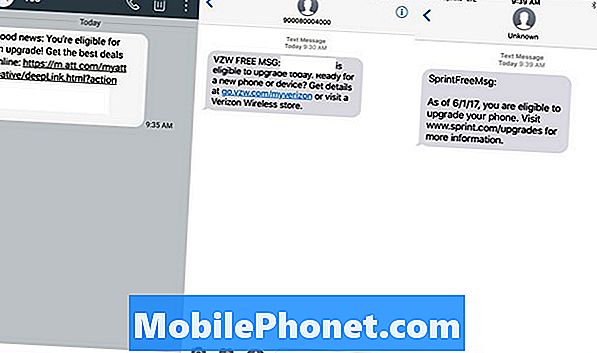O Galaxy S10 possui um dos sensores de impressão digital mais avançados em um smartphone da atualidade. Usando a tecnologia de impressão digital ultrassônica na tela da Qualcomm, seu dispositivo Galaxy 10 oferece segurança de nível superior com facilidade.
Ao contrário dos leitores de impressão digital anteriores de modelos Galaxy mais antigos e outros telefones que não sejam da Samsung, o sensor de impressão digital do S10 funciona usando ondas sonoras refletidas em sua pele. Isso o torna mais eficaz na detecção de seu dedo através de graxa, água, poeira, loção ou quando há muita luz. Este sensor de alta tecnologia pode tirar uma imagem 3D do seu dedo, detectando os vales e sulcos de sua pele, a fim de identificá-lo. A maneira como isso funciona é permitindo que o sensor capture sinais elétricos de sua pele quando você toca o vidro. O layout exclusivo de sua pele torna mais fácil para o sensor reconhecer seu dedo.
Em geral, o sensor ultrassônico de impressão digital é muito melhor do que o sensor capacitivo de impressão digital anterior.O que você deve fazer primeiro é configurá-lo para começar a usá-lo em seu dispositivo. Se você está se perguntando como fazer isso, siga as etapas abaixo.
Estas são as etapas para começar a adicionar sua impressão digital ao Galaxy S10:
- Na tela inicial, deslize para cima ou para baixo a partir do centro da tela para acessar a tela de aplicativos.
- Abra o aplicativo Configurações.
- Toque em Biometria e segurança.
- Na seção Biometria, toque em Impressões digitais. Se solicitado, digite o PIN, senha ou padrão atual.
- Se apresentado, toque em Continuar e selecione uma opção de tela de bloqueio (por exemplo, Padrão, PIN ou Senha) e siga as etapas para concluir o processo.
- Se solicitado, toque em continuar para registrar sua impressão digital deslizando a ponta do dedo sobre o sensor para digitalizar. Repita esta etapa conforme necessário até que o processo seja concluído.
- Toque em Concluído (canto inferior direito).
- Toque no botão de desbloqueio da impressão digital para ligá-lo.
- É isso aí! Agora você configurou seu Galaxy S10 para desbloquear a tela usando sua impressão digital.
NOTA: Você pode adicionar até 4 impressões digitais no seu dispositivo.
Se você achar esta postagem útil, por favor, ajude-nos espalhando a palavra para seus amigos. TheDroidGuy também tem presença em redes sociais, então você pode querer interagir com nossa comunidade em nossas páginas do Facebook e Twitter.