
Contente
O novo Samsung Galaxy S8 e Galaxy S8 + tem uma enorme quantidade de opções de segurança no local. De um novo scanner biométrico de íris, reconhecimento facial e muito mais. No entanto, a maioria dos usuários continuará usando o scanner de impressão digital Galaxy S8. Nesse caso, este guia rápido explicará como configurar o sensor de impressão digital no Galaxy S8.
Pela primeira vez em sete anos, o Galaxy S8 e S8 + da Samsung não têm um botão físico na frente. Isso se deve ao emagrecimento das molduras e à adição de um enorme display Infinity de 5,8 ou 6,2 polegadas. É claro que o scanner de impressões digitais ainda está lá, apenas localizado atrás.
Leia: 8 coisas que você não sabia sobre o Galaxy S8
Assim como os dispositivos anteriores, o scanner de impressão digital Galaxy S8 é rápido, preciso e fácil de usar. Alguns podem precisar se ajustar para usá-lo nas costas e não na frente. Isso pode ser usado para desbloquear o dispositivo, fazer login em aplicativos ou sites, usar o Samsung Pay e muito mais. Se você pulou essa parte durante a configuração, veja como usar o scanner de impressões digitais do Galaxy S8.

Se todos esses novos controles futuristas são demais para você, ou os proprietários só querem se ater ao que sabem - use o scanner de impressões digitais. Proteja o seu dispositivo de olhares indiscretos ou ladrões e tenha uma melhor segurança em geral. Temos tudo e qualquer coisa em nossos smartphones, portanto, é altamente recomendável usar a tela de bloqueio protegida com uma impressão digital.
Hoje vamos configurar várias impressões digitais como medida de segurança. Este é um dos poucos passos recomendados e oferecidos durante o processo de configuração inicial com o Galaxy S8. Se você pulou, veja como ativar a tela de bloqueio e adicionar suas impressões.
Como configurar o scanner de impressão digital Galaxy S8
Para começar, basta acessar as configurações encontrando o aplicativo ou abrir a barra de notificação. No canto superior direito está um botão de configurações em forma de engrenagem. Clique nele, encontre a tela de bloqueio e segurança e escolha impressões digitais. Como alternativa, veja um resumo e algumas imagens para ajudá-lo.
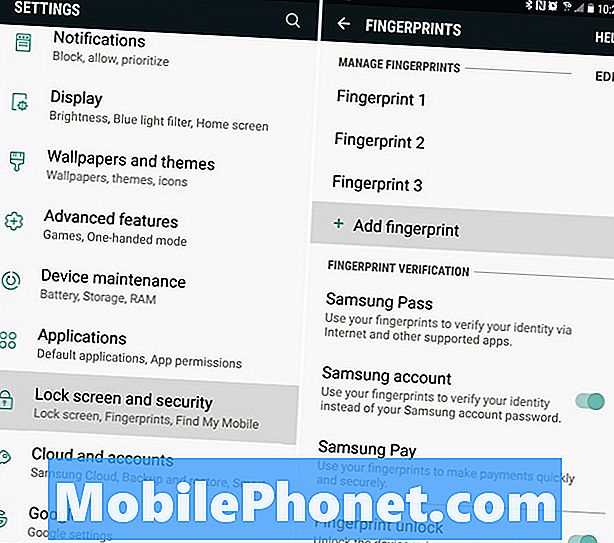
Instruções
- Passo 1: Abra o aplicativo Configurações rolar para baixo até“Bloqueio de tela e segurança” da lista.
- Passo 2: Selecione os "Impressões digitais" opção, que está localizado na metade da tela. (Insira um código PIN ou padrão, se um foi feito)
- etapa 3: Os usuários serão solicitados a digitalizar uma impressão digital e ativar esse método de tela de bloqueio. Aqueles que já tiverem uma impressão digital registrada precisarão selecionar “+ Adicionar impressão digital” e seguir as instruções na tela.
- Passo 4: Localizar scanner de impressões digitais nas costas e toque no dedo, depois toque com um ângulo ou direção diferente. Faça isso várias vezes até chegar a 100%.
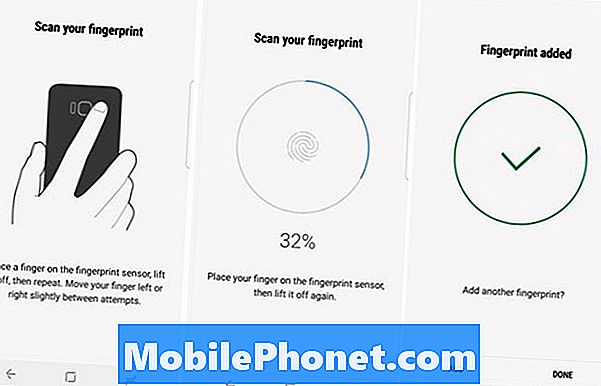
Siga as instruções na tela e toque em cerca de 8 vezes
- Passo 5: Introduzir um “Senha de backup” para quando sua impressão digital está suja ou após o dispositivo ser reinicializado. Uma senha ou pin é normalmente necessária depois de reiniciar o telefone.
- Passo 6: Acertar "Feito" depois volte e adicione outro dedo para o outro lado, se quiser.
Outros detalhes
Agora estamos todos prontos e o Galaxy S8 está protegido e protegido com segurança. Os usuários também podem voltar para o menu de configurações de impressões digitais para ativar mais algumas opções ou recursos. Faça login na Web para fazer login em websites com o toque de um dedo, verifique e faça login em uma conta da Samsung e até use com o Samsung Pay. Qual é um dos nossos recursos favoritos do Samsung Galaxy nos últimos anos.
Também é importante notar que muitos aplicativos de terceiros adicionaram suporte a impressões digitais para facilitar o login. Alguns dos mais populares são o PayPal, Bank of America, LastPass e muitos mais. Siga os passos acima e desfrute de uma experiência do Galaxy S8 e S8 + mais fácil, segura e conveniente. Enquanto estiver aqui, confira alguns dos melhores protetores de tela para manter seu smartphone novo. 8 melhores protetores de tela Galaxy S8 +










