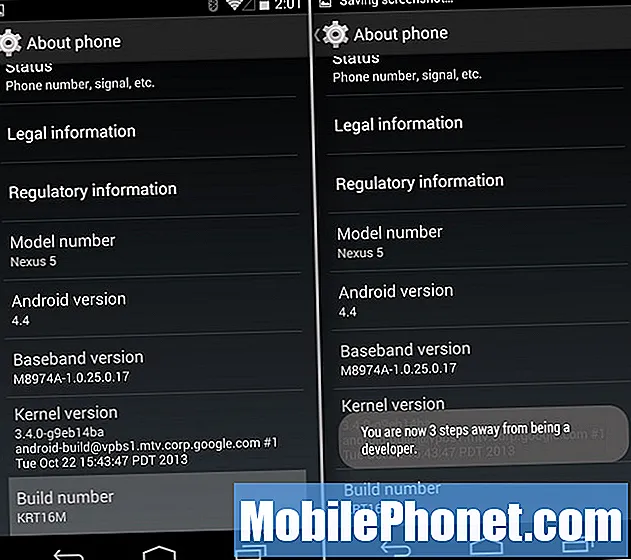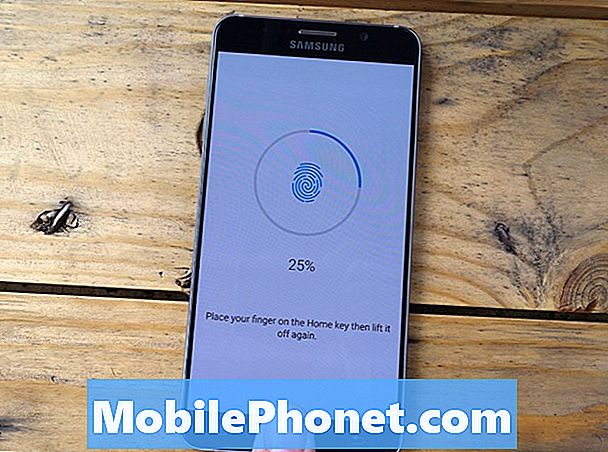
O novo Samsung Galaxy Note 5 e Galaxy S6 Edge Plus apresentam grandes displays de 5,7 polegadas e especificações de primeira linha, e um dos muitos recursos novos é o muito melhor scanner de impressão digital para segurança. Este guia rápido explicará como configurar o sensor de impressão digital no Galaxy Note 5 e no Galaxy S6 Edge Plus.
Em 2014, o Galaxy Note 4 tinha um scanner de impressões digitais, mas não era muito bom nem preciso, e exigia um método ímpar de passar o dedo. No entanto, o novo Galaxy Note 5 tem um scanner de impressão digital muito melhor semelhante ao iPhone 6 ou Galaxy S6, e depois de colocar o dedo no botão home leva apenas alguns milissegundos para desbloquear o telefone.
Leia: Como redefinir um Galaxy Note 5 congelado
O leitor de impressões digitais Note 5 pode desbloquear o smartphone, fazer pagamentos móveis sem fio seguros com o Samsung Pay, acessar contas ou sites e até mesmo fazer login em aplicativos bancários, como o Bank of America, graças a uma nova atualização. Aqui explicaremos como configurar tudo e até adicionar vários dedos, se os usuários pularem essa etapa durante a configuração inicial.

Em um esforço para proteger seu novo Galaxy Note 5 de ladrões ou olhares indiscretos, para não mencionar apenas dar mais segurança geral, estaremos configurando várias impressões digitais como medida de segurança. Esta é uma das poucas etapas recomendadas e oferecidas durante a configuração inicial no novo Note 5 e S6 Edge Plus, mas muitos usuários e até mesmo funcionários de lojas de varejo pulam por cima.
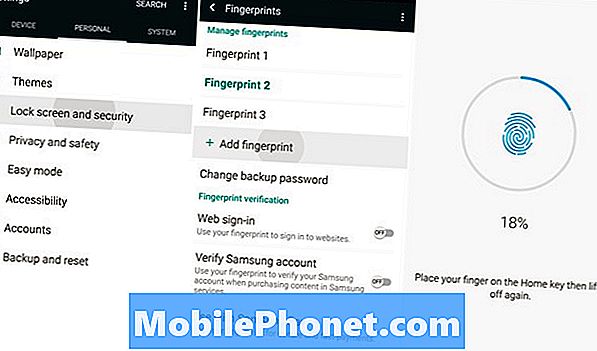
Como resultado, os usuários não podem aproveitar esse recurso para a segurança da tela de bloqueio e tudo o que mencionamos acima, a menos que eles o habilitem e passem pela configuração e concluam todas as etapas. Não é mencionado novamente durante o uso, a menos que você o procure. Então vamos começar.
Para configurar esse recurso pela primeira vez ou para adicionar mais impressões digitais, siga as etapas descritas abaixo.
Instruções
- Passo 1: Abra o aplicativo Configurações e toque em "Bloquear tela e segurança" na coluna Pessoal.
- Passo 2: Selecione a opção "Impressões digitais", que está localizada na metade da tela.
- etapa 3: Os usuários serão solicitados a digitalizar uma impressão digital e ativar esse método de bloqueio de tela. Aqueles que já tiverem uma impressão digital registrada precisarão selecionar “+ Adicionar impressão digital” e seguir as instruções na tela.
Aqui está um vídeo prático mostrando aos usuários como configurar, ativar e adicionar impressões digitais adicionais para segurança no Galaxy Note 5.
O Galaxy Note 5 solicitará que os proprietários coloquem o dedo no botão home, depois o levantem novamente e façam isso repetidamente e em vários ângulos diferentes, para obter uma leitura 100% precisa. Faça isso várias vezes após a vibração até completar e ficar verde. É melhor usar a ponta, o bloco de impressões digitais completo, virar de lado e fazer isso com uma mão ou qualquer outro ângulo em potencial que os usuários tentem ao operar o smartphone. Isso garante a melhor leitura possível, para uma experiência de login de impressão digital precisa e rápida. Não se esqueça de fazer isso novamente para um segundo ou terceiro dedo.
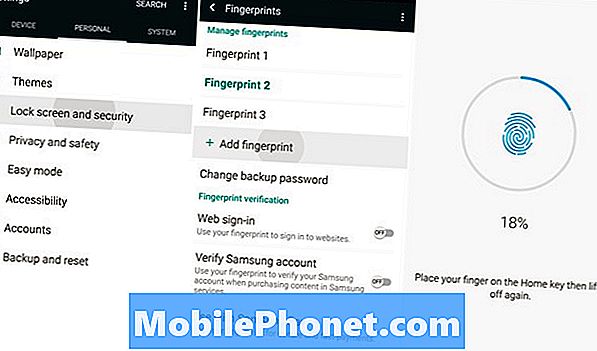
- Passo 4: Digite uma senha de backup que será usada quando sua impressão digital não for legível. A Samsung exige que sejam seis caracteres, contendo pelo menos uma letra e um número.
A Samsung também oferecerá aos usuários a opção de inserir uma "senha de backup", que é altamente recomendável. Esta é uma opção adicional e será útil se os dedos estiverem molhados ou sujos, ou se algo acontecer ao leitor de impressões digitais após anos de uso.
O Galaxy Note 5 pode armazenar até quatro impressões digitais diferentes, fiz o polegar e o indicador em cada mão, mas excluí um e adicionei o polegar da minha filha também.
No menu de configurações de impressões digitais, os proprietários também podem ativar mais algumas opções desse recurso. Entrar na Web para entrar em sites com o toque de um dedo, verificar e entrar em uma conta da Samsung e até usar com o Samsung Pay, que está em uma versão beta limitada e deve ser lançado no final deste mês.
Também é importante notar que muitos aplicativos de terceiros adicionaram suporte à tecnologia de impressão digital para facilitar o login. Alguns dos mais populares são o PayPal, o Bank of America, o LastPass e muito mais. Siga os passos acima e desfrute de uma experiência Galaxy Note 6 e Galaxy S6 Edge Pus mais fácil, segura e convéminta.