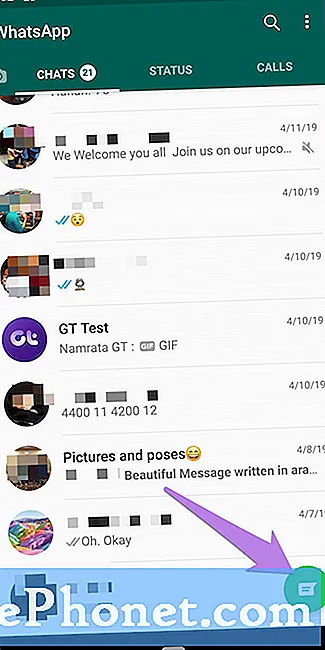Contente
O iPhone fornece um kit de ferramentas móvel conveniente para onde os usuários forem. Uma tarefa comum para os proprietários de smartphones é visualizar e assinar documentos PDF.
Com o aplicativo da Adobe usando documentos PDF no iPhone é fácil. Este guia abordará como abrir arquivos PDF em seus e-mails e arquivos armazenados em seu computador.
Antes de abrir o arquivo, baixe o aplicativo Adobe Reader da loja de aplicativos. Este aplicativo permite que você abra arquivos PDF e adicione sua assinatura, bem como muitas outras opções. Depois de baixado e instalado, abra o PDF com o aplicativo Reader.
Como abrir um PDF no Mail
Da torneira homescreen Enviar.

Abra a conta de e-mail que contém a mensagem com o PDF.

Toque na mensagem com o anexo PDF.

Na parte inferior da mensagem, toque no PDF.

Com a pré-visualização do PDF aberto, toque noCompartilhar íconeno canto superior direito.

Com a janela de compartilhamento aberta, selecioneAbra no Adobe Reader.

Depois de tocar Abrir no Adobe Reader, o PDF será aberto para que o usuário possa assinar e editar o PDF.
Como abrir um PDF do Dropbox.
Outra maneira conveniente de abrir documentos PDF é do Dropbox. O Dropbox é um serviço gratuito que permite armazenar fotos, documentos e outros arquivos on-line. Se você já instalou o Dropbox e fez uma conta, esta é a melhor maneira de transferir PDFs entre seu computador e o iPhone.
AbrirDropbox.

Quando o aplicativo estiver aberto, navegue até o arquivo PDF e toque nele.

Quando o PDF abrir, toque emSalve no canto inferior direito.

ToqueAberto em.

Na próxima tela, toque em Abra no Adobe Reader.

O PDF será aberto no aplicativo Adobe Reader para edição.
Depois que o documento PDF for aberto a partir de uma caixa de depósito ou de um e-mail, o aplicativo da Adobe poderá ser usado em todo o seu potencial. Algumas das vantagens de usar este aplicativo são assinar documentos, destacar seções do PDF ou preencher formulários.
Para assinar o PDF, toque no opção de desenho na parte superior do aplicativo da Adobe.

Usar o iPhone na orientação Paisagem torna a assinatura de documentos PDF um pouco mais fácil para o seu dedo. Aplique zoom na área em que sua assinatura é necessária e selecione Assinatura.

Na próxima janela, assine seu nome no espaço em branco e, quando terminar, toque em Salve .

A assinatura aparecerá no documento PDF.

Se a colocação da assinatura não for perfeita, o usuário pode tocar nela e movê-la para caber no formulário. Há também opções para excluir a assinatura ou alterar outras propriedades.

Depois que o PDF for editado, o usuário pode enviar o documento por e-mail para o contato adequado. Para enviar o PDF por e-mail, toque noÍcone de compartilhamento.

Em seguida, selecione Documento de e-mail.

Digite o endereço para o qual você está enviando o documento e adicione uma mensagem. Quando terminar, toque emMandar no canto superior direito.