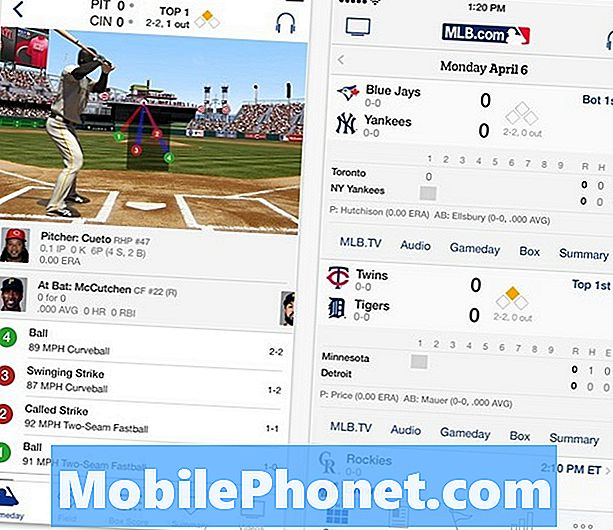Contente
- Método 1: como fazer uma captura de tela em um Samsung Galaxy Tablet usando botões de hardware
- Método 2: Como fazer uma captura de tela em um Samsung Galaxy Tablet usando Palm Swipe
- Como visualizar uma imagem de tela em um Samsung Galaxy Tablet
- Como compartilhar uma imagem de captura de tela em um Samsung Galaxy Tablet
Capturar uma captura de tela para um Samsung Galaxy Tablet é rápido e divertido. Quer você seja o primeiro usuário de um Samsung Tablet ou um fã experiente do Samsng Tablet, este breve tutorial deve ser útil.
Antes de prosseguirmos, lembre-se de que fornecemos respostas para os problemas do Android. Se você está procurando soluções para seu próprio problema com o #Android, pode entrar em contato conosco usando o link fornecido na parte inferior desta página. Ao descrever seu problema, seja o mais detalhado possível para que possamos localizar facilmente uma solução relevante. Se puder, inclua as mensagens de erro exatas que está recebendo para nos dar uma ideia por onde começar. Se você já tentou algumas etapas de solução de problemas antes de nos enviar um e-mail, certifique-se de mencioná-las para que possamos ignorá-las em nossas respostas.
Método 1: como fazer uma captura de tela em um Samsung Galaxy Tablet usando botões de hardware
Tirar uma captura de tela em seu Samsung Galaxy Tablet é fácil. O primeiro método mostrado aqui aproveita as vantagens das teclas de hardware - botões liga / desliga e diminuir volume. Veja como:
- Prepare a tela ou a tela do aplicativo que deseja capturar.
- Pressione e segure os botões liga / desliga e diminuir volume ao mesmo tempo.
- Você saberá se capturou a tela com sucesso se houver um flash branco nas laterais da tela.
Se o seu tablet tiver um botão físico, como os modelos mais antigos, outra maneira de capturar uma imagem é pressionar e segurar as teclas Liga / Desliga e Home simultaneamente.
Método 2: Como fazer uma captura de tela em um Samsung Galaxy Tablet usando Palm Swipe
O método mais fácil de capturar uma imagem em um Samsung Galaxy Tablet, porém, é através do uso do Palm Swipe. Primeiro, você deseja ter certeza de que esse recurso está ativado. Veja como fazer:
- Abra o aplicativo Configurações.
- Digite “Palm swipe” na caixa de pesquisa na parte superior para iniciar a pesquisa.
- Selecione “Deslizar com a palma da mão para capturar”.
- Toque no controle deslizante para ativar o deslize do Palm para capturar.
- Para começar a fazer uma captura de tela, passe a palma da mão sobre a tela.
- Se o seu telefone não estiver no modo silencioso, você deverá ouvir o som do obturador da câmera se tiver feito a captura de tela.
Como visualizar uma imagem de tela em um Samsung Galaxy Tablet
Existem duas maneiras de ver as imagens capturadas. O primeiro é por meio do painel de Notificação. Basta deslizar para baixo na tela para abrir o painel de Notificação e, em seguida, tocar em Notificação de captura inteligente.
A outra maneira de visualizar suas capturas de tela é usando o aplicativo Gallery. Veja como:
- Abra o aplicativo Gallery.
- Selecione a guia Álbuns.
- Selecione Screenshots.
Como compartilhar uma imagem de captura de tela em um Samsung Galaxy Tablet
Como há duas maneiras de ver as capturas de tela no Samsung Galaxy Tablet, também há duas maneiras de compartilhá-las.
Para compartilhar uma captura de tela logo após tirá-la, deslize para baixo no painel de Notificação e deslize para baixo Captura inteligente. Em seguida, toque em COMPARTILHAR e selecione uma das opções de compartilhamento.
A outra maneira de compartilhar uma captura de tela é acessando o aplicativo Galeria> guia Álbuns> Capturas de tela. Depois de selecionar a imagem que deseja compartilhar, basta tocar em COMPARTILHAR e selecionar uma das opções de compartilhamento.