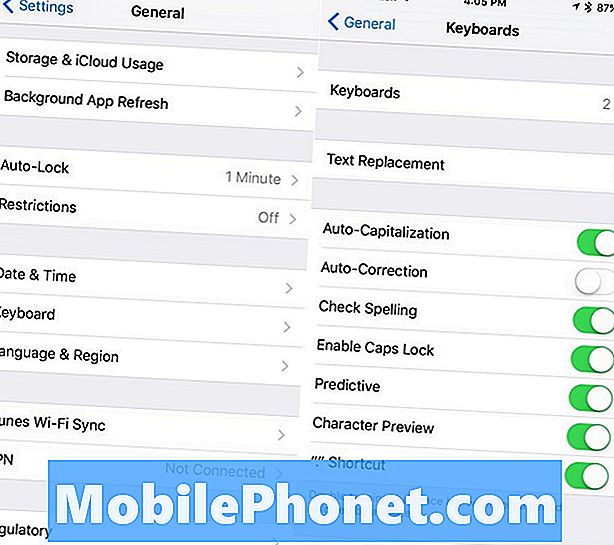Contente
- Como tirar fotos ao vivo
- Como editar fotos ao vivo e adicionar efeitos ao vivo
- Como alterar a imagem de foto ao vivo padrão
- Como aparar uma foto ao vivo
- Como desativar o som em uma foto ao vivo
- Como adicionar efeitos de foto ao vivo: Bounce, Loop e Long Exposure
- Veja Mensagens Antigas na Tela de Bloqueio
Os iPhones mais recentes podem gravar fotos ao vivo, uma maneira dinâmica de capturar pessoas e objetos em movimento. Fotos ao vivo são a maneira mais flexível de tirar fotos do iPhone e são fáceis de editar de forma criativa. Este guia de fotos ao vivo ensinará como tirar o máximo proveito de suas fotos ao vivo e levá-las de boas a ótimas.
Embora você possa estar familiarizado com o Live Photos no iPhone 6s, iPhone SE e iPhone 7, o iOS 11 traz uma série de novos recursos do Live Photos, mesmo que você não tenha comprado o iPhone mais recente. Os novos recursos do Live Photos permitem que você altere a foto principal que aparece no rolo da câmera para uma foto ao vivo, apare uma foto ao vivo e adicione efeitos para animar ou estilizar sua foto.
Antes de começar a usar o nosso guia Live Photos, lembre-se de que você precisa instalar a atualização gratuita do iOS 11 para usar essa opção. Veja o que você precisa saber para tirar e editar fotos ao vivo no seu iPhone.
Como tirar fotos ao vivo

Como tirar fotos ao vivo.
A Apple usa o recurso Live Photos quando você tira uma foto normal. Você pode até usá-lo com um zoom de 2x no iPhone 7 Plus ou no iPhone 8 Plus. Para certificar-se de que você está tirando uma foto ao vivo, abra o aplicativo da câmera e certifique-se de que o ícone de sol pequeno na borda da tela esteja amarelo. Se estiver cinza, toque nele e ele ficará amarelo.
Quando você toca, você verá LIVE aparecer no meio da área da imagem. AO VIVO também aparecerá na tela quando você estiver tirando uma foto. Com esta opção ativada, tente tirar algumas fotos e você a verá na tela. Cada toque gravará 1,5 segundos de áudio e uma série contínua de fotos. Você pode desligar o áudio mais tarde se precisar.
Para obter melhores resultados, mantenha seu iPhone imóvel ao tirar fotos ao vivo e deixe o assunto se mover dentro do quadro. Assistir ao vivo As fotos com muito movimento da câmera podem ser nauseantes, podem causar borrões e limitam a maneira de editá-las mais tarde.
Isso é tudo para tirar uma foto ao vivo no seu iPhone.
Como editar fotos ao vivo e adicionar efeitos ao vivo
Como alterar a imagem de foto ao vivo padrão
O Live Photo é, na verdade, uma coleção de fotos e vídeos com mais de 1,5 segundos e, às vezes, a foto que o software seleciona como padrão não é a melhor foto. Com o iOS 11, agora você pode alterar a foto padrão exibida no rolo da câmera. É uma ótima maneira de obter uma imagem clara como a foto padrão antes de ativar a parte ao vivo da foto.

Altere a foto padrão no seu Live Photo no iOS 11.
- Vou ao Aplicativo Fotos.
- Encontre um Foto ao vivo.
- Toque em Editar.
- Toque em uma foto diferente na área inferior.
- Toque em Faça foto chave.
- Toque em Feito.
Isso tornará essa nova foto a que aparece no seu Rolo da Câmera e a que as pessoas veem quando você envia uma foto ao vivo.
Como aparar uma foto ao vivo
Às vezes, uma foto ao vivo é perfeita, exceto que há muita sacudida ou falta de material no início ou no final da foto. Muitas vezes isso acontece quando você não está planejando tirar uma foto ao vivo e acaba com algo legal, que apenas o coloca de lado ou aumenta o telefone. Veja como cortar uma foto ao vivo.

Faça uma foto ao vivo mais curta ou edite um movimento irritante.
- Vou ao Aplicativo Fotos.
- Encontre um Foto ao vivo.
- Toque em Editar.
- Arraste as bordas da área de foto para aparar do começo e do fim.
- Toque Feito.
A seção da foto ao vivo que você deseja manter estará dentro da parte amarela depois de arrastar um dos controles deslizantes. Basta ajustá-los como quiser e, em seguida, toque em Concluído.
Como desativar o som em uma foto ao vivo
Se você adora uma foto ao vivo, mas não gosta do som gravado, pode desativá-la facilmente sem aplicativos de terceiros.

Como desligar o som em uma foto ao vivo.
- Vou ao Aplicativo Fotos.
- Encontre um Foto ao vivo.
- Toque em Editar.
- Toque no Ícone de alto-falante.
- Toque em Feito.
Você pode sempre adicionar o som de volta mais tarde, se você decidir que quer. Você não pode adicionar um novo clipe de som, então você tem que viver com o som ou desfrutar do silêncio.
Como adicionar efeitos de foto ao vivo: Bounce, Loop e Long Exposure

Deslize para cima para adicionar efeitos às fotos ao vivo.
Com o iOS 11 agora você pode fazer um Live Photo Loop, Bounce ou se transformar em uma exposição longa. Estes são efeitos legais que podem tornar seu Live Photos mais legal. Você não adiciona esses efeitos com o botão Editar. Isso faria muito sentido. Veja como adicionar um efeito de foto ao vivo.
- Vou ao Aplicativo Fotos.
- Encontre um Foto ao vivo.
- Deslize para cima da parte inferior da tela.
- Toque em um efeito.
- Toque Feito.
Você só pode aplicar um efeito por foto e, algumas vezes, uma das opções não será exibida porque o efeito não funcionará nessa foto. Na maioria das vezes, não vemos uma opção para o Loop.

Exemplo de efeito de Foto ao vivo com exposição longa filmado no iPhone.
Veja o que cada um dos efeitos do Live Photo faz;
- Loop: Repete a foto ao vivo mais e mais. Às vezes é uma repetição contínua, outras vezes você notará.
- Pulo: A foto ao vivo é reproduzida de uma maneira e depois reverte para um efeito legal.
- Exposição longa: Adiciona azul à água ou a luzes para criar efeitos artísticos.

Quando você usa Loop ou Bounce, verá uma versão especial de filme animado salva em um Álbum animado e poderá compartilhar esse clipe de filme. Acima, você pode ver um exemplo do efeito Loop em uma foto ao vivo. Se você cortar a foto perfeitamente, você pode obter um loop exato, mas isso leva muitas tentativas para acertar.

A foto acima é um gif de uma foto ao vivo com o efeito Bounce que basicamente executa a foto, em seguida, inverte-o e repete mais e mais.
O efeito de longa exposição é melhor para cachoeiras, mas você também pode usá-lo com luzes traseiras do carro. Funciona melhor quando você tem um tripé ou se pode segurar o iPhone para estabilizá-lo.
31 iOS 11 dicas e truques que você pode não saber