
Contente
- Antes de você começar
- Criando uma nova partição
- Usando uma unidade flash USB
- Instalando o OS X Yosemite
A versão mais recente do OS X (OS X 10.10 Yosemite) está atualmente em fase beta e ainda não está disponível ao público, mas você ainda pode testá-la sem apagar a configuração atual do Mac.
OS X Yosemite foi revelado no início de junho na conferência de desenvolvedores da WWDC da Apple. No entanto, esta nova versão recebeu um grande facelift na forma de um design de interface de usuário completamente novo e um punhado de novos recursos, como o suporte AirDrop do iPhone para Mac e a capacidade de enviar mensagens de texto SMS do iMessage no seu Mac. como enviar e receber chamadas telefônicas.
Existem algumas maneiras de instalar o OS X Yosemite no seu Mac sem arriscar seus arquivos atuais e a configuração do sistema operacional. Um método envolve a criação de uma segunda partição em sua unidade de armazenamento usando o armazenamento não utilizado e a instalação do Yosemite na nova partição. A segunda maneira é instalar o OS X Yosemite em uma unidade flash e executar o novo sistema operacional diretamente da unidade flash.
É com você que método você deseja usar, embora o método da unidade flash USB possa fazer com que o Yosemite funcione um pouco mais devagar, já que o USB está funcionando, mas se você tiver uma unidade flash USB 3.0 rápida, tudo bem.
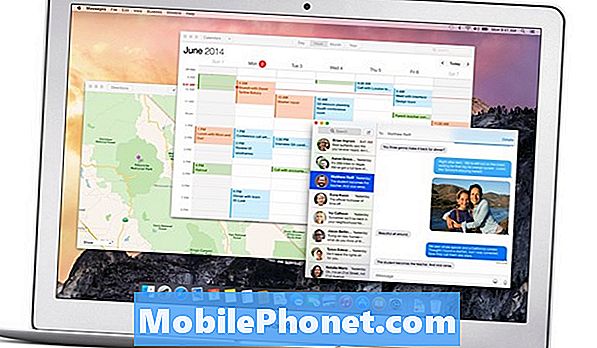
Esta é uma visão geral de como instalar o OS X 10.10 Yosemite usando um desses métodos, permitindo que você mantenha sua instalação atual do OS X 10.9 Mavericks intacta e livre de interrupções.
Antes de você começar
Antes de começar a criar novas partições, convém instalar primeiro o OS X Yosemite beta. Se você é um desenvolvedor registrado da Apple, tudo o que você precisa fazer é acessar o Centro de Desenvolvimento e fazer download dele através da Mac App Store.
Se você não é desenvolvedor, pode visitar este site e fazer o download da visualização do desenvolvedor do OS X Yosemite clicando emDireto à direita da versão mais recente. Você será redirecionado para o site de download, onde levará algumas horas para fazer o download do arquivo .DMG, já que são cerca de 4,5 GB, dependendo da sua conexão com a Internet.
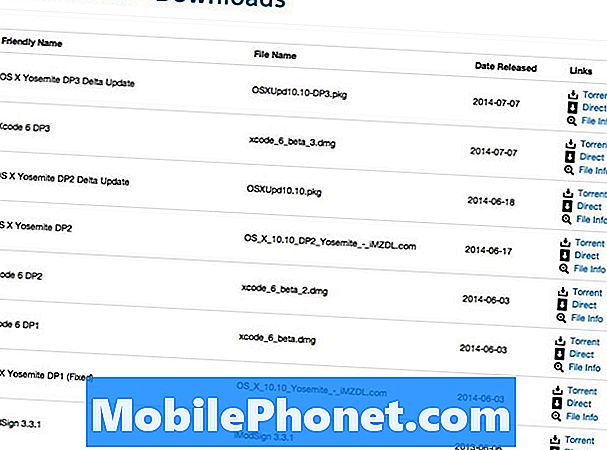
Uma palavra de aviso embora. No momento em que este artigo foi escrito, esse website tem apenas a Visualização do desenvolvedor 2 e a mais recente é a Visualização do desenvolvedor 3, que não está disponível no iMZDL atualmente, exceto pela atualização delta. Tentamos o Developer Preview 2, mas não funcionou, talvez porque a Apple tenha deixado de assiná-lo, mas sua milhagem pode variar. Espero que a Developer Preview 3 seja atualizada em breve.
Criando uma nova partição
Um método para testar o OS X 10.10 Yosemite sem arruinar sua configuração principal do OS X é criar uma partição separada na unidade de armazenamento do seu Mac e instalar o sistema operacional beta nela. Para fazer isso, siga estas etapas:
- Abrir Utilitário de Disco, que será localizado no Serviços de utilidade pública pasta em Aplicações.
- Selecione o seu disco rígido principal na barra lateral esquerda. No meu caso, é chamado APPLE SSD SD0128F Mídiae o seu provavelmente será semelhante.
- Clique no pequeno + botão na parte inferior para adicionar uma nova partição à sua unidade. Dê um nome e um tamanho (em GB). 10-15 GB é suficiente para instalar o OS X Yosemite para que você possa brincar com ele, mas se você planeja instalar aplicativos, você pode aumentar esse número para 20 a 30 GB, dependendo da quantidade de espaço livre disponível no seu armazenamento. dirigir em primeiro lugar. Deixe o Formato seção como é.
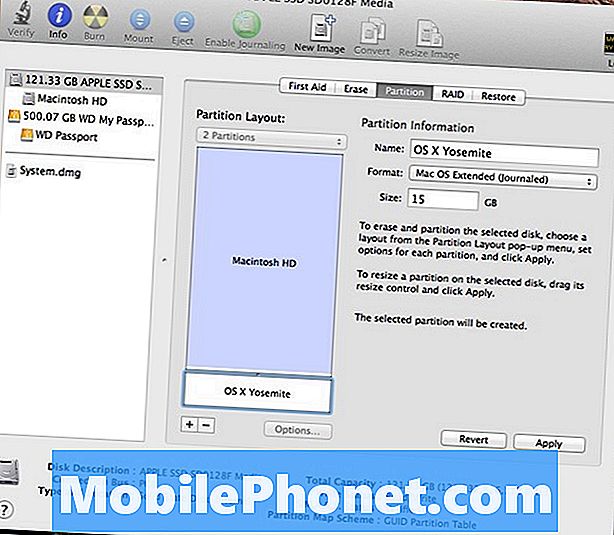
- Clique Aplique no canto inferior direito. Uma confirmação será exibida. Clique Partição quando estiver pronto.
- Levará alguns minutos para criar a partição, mas, depois de concluída, você poderá sair do Utilitário de Disco e voltar para a área de trabalho para iniciar o processo de instalação.
Role para baixo para obter instruções sobre como instalar o OS X 10.10 Yosemite em sua partição recém-criada.
Usando uma unidade flash USB
Se você não quer mexer com partições e corre o risco de estragar sua unidade de armazenamento de alguma forma, você pode instalar o OS X Yosemite em uma unidade flash USB e executá-lo, o que provavelmente é uma opção muito mais segura se você tiver uma unidade USB de reposição em volta. No entanto, recomendamos que seja uma unidade flash USB 3.0 e que seu Mac suporte USB 3.0, já que qualquer coisa mais lenta não executará o OS X Yosemite com rapidez suficiente.
Siga estas etapas para instalar uma cópia do OS X 10.10 Yosemite em uma unidade flash USB 3.0:
- Conecte sua unidade flash em uma porta USB livre no seu Mac. Recomendamos que seja pelo menos 8 GB para criar espaço para os arquivos do sistema operacional, mas quanto maior, melhor se você quiser instalar aplicativos e coisas do tipo.
- Abrir Utilitário de Disco, que será localizado noServiços de utilidade pública pasta emAplicações.
- Selecione o flash drive na barra lateral esquerda.
- Em seguida, clique no Apagar seleção de tabulação Mac OS Extended (Journaled) de Formato menu suspenso.
- Dê um nome abaixo disso, como OS X Yosemite.
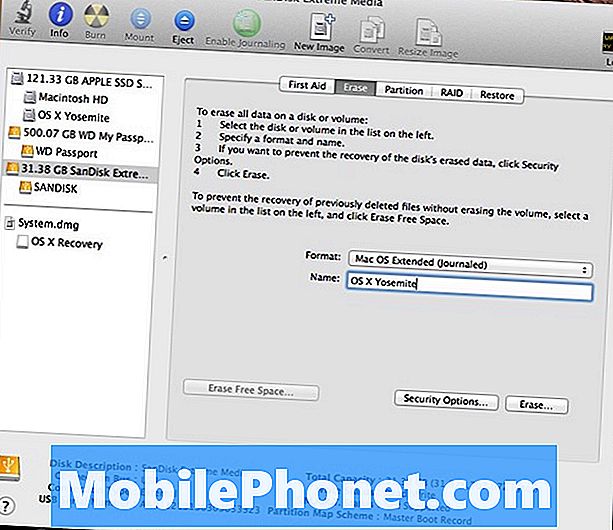
- Clique Apagar no canto inferior direito e clique em Apagar novamente para confirmar.
- Deve demorar apenas alguns segundos para formatar o flash drive. Depois disso, você está pronto para instalar o OS X Yosemite.
Instalando o OS X Yosemite
Instalar o OS X 10.10 Yosemite é realmente muito simples. Basta abrir o instalador que você baixou (ele pode vir em um arquivo .ZIP se você fez o download daquele site, mas você o descompactará para obter o arquivo do instalador) e exibirá uma tela inicial. Clique Continuar, concorde com os termos e condições e clique em Mostrar todos os discos.
Clique na unidade que você deseja instalar o OS X Yosemite para. Isso é baseado no método escolhido acima. Se você deseja instalar o Yosemite na segunda partição, clique nessa partição. Se você quiser instalá-lo em sua unidade flash USB, selecione a unidade flash e clique em Instalar.

Quando a instalação estiver concluída, você passará pelo Assistente de configuração do OS X Yosemite para configurar o iCloud, iMessages etc.
Alternando entre OS X Yosemite e seu sistema operacional atual
Se você deseja voltar ao seu sistema operacional atual, simplesmente reinicie e mantenha pressionado Opção e selecione o disco rígido principal na lista de unidades mostradas. O seu Mac inicializará no OS X Mavericks ou qualquer que seja sua configuração atual.
Da mesma forma, sempre que você quiser inicializar no Yosemite, basta conectar sua unidade flash, reinicializar e manter Opçãoe selecione a unidade flash na lista.

