
Contente
- Desativar a sincronização de configurações do OneDrive
- Esvazie a pasta do OneDrive e pare de sincronizar
Não importa quão grande seja a conexão com a Internet ou a importância da manutenção dos backups externos, sempre haverá pessoas que não gostam da ideia da sincronização do OneDrive da Microsoft no Windows 8.1. Essas pessoas provavelmente estão procurando uma maneira de desativar a sincronização do OneDrive no Windows 8.1.
Com o Windows 8, você precisou instalar o OneDrive baixando um aplicativo separado. Depois de baixar o pacote de instalação e personalizar algumas configurações, a Microsoft começará a carregar automaticamente tudo em uma pasta específica. Faça uma alteração em um arquivo ou adicione outro arquivo a essa pasta e o OneDrive sincronizaria silenciosamente com os servidores e outros computadores da Microsoft. Isso funcionou muito bem para usuários detalhistas e bem informados. Foi absolutamente errado para todos os outros, a melhor solução de backup e armazenamento em nuvem que você tem é a que você pode acessar facilmente. Ao fazer com que os usuários do Windows passem por obstáculos para acessar o OneDrive, eles ficaram mais complexos, garantindo que muitos usuários não aproveitassem o serviço.

Leia: Revisão do OneDrive
O OneDrive está incorporado no Windows 8.1. Os usuários perguntam se gostariam de ativá-lo ou ligá-lo durante o processo de configuração. Se eles optarem por desligá-lo, nada mais acontece. Se eles escolherem ativá-lo, ele fará o upload das alterações do documento, novas fotos quando você tiver uma conexão de internet estável. Os arquivos são sincronizados entre a pasta do OneDrive nos PCs dos usuários. Há também algumas configurações de sincronização no Windows 8.1 que estão acontecendo nos bastidores.
Vamos começar.
Desativar a sincronização de configurações do OneDrive
Primeiro, vamos começar com as configurações sincronizadas com o OneDrive. Pressione a tecla Windows no teclado ou o botão do Windows próximo ao dispositivo touchscreen. Isso levará você de volta à tela inicial.
Se você tiver um dispositivo touchscreen, coloque o dedo na borda direita da tela e deslize o dedo para a esquerda para abrir a barra de botões. Se você tiver um mouse e teclado, coloque o cursor do mouse no canto superior direito ou canto inferior direito canto da tela para abrir a barra de botões.
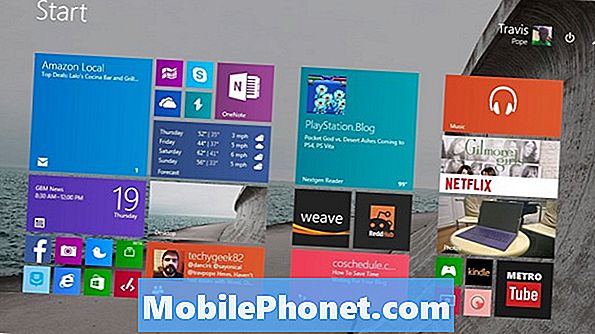
Toque ou clique em Definições.
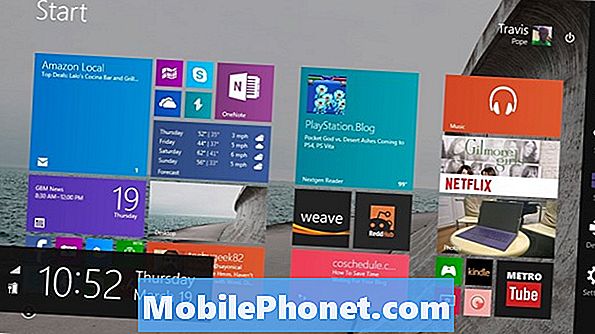
Toque ou clique emAlterar as configurações do PC.
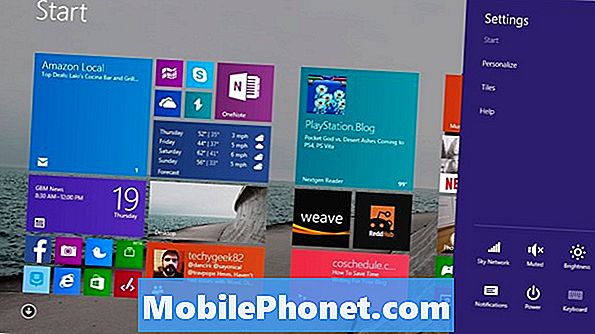
Bem-vindo ao aplicativo Configurações. Toque ou clique no OneDrive no menu à esquerda da sua tela. É a terceira opção na parte superior do seu menu.
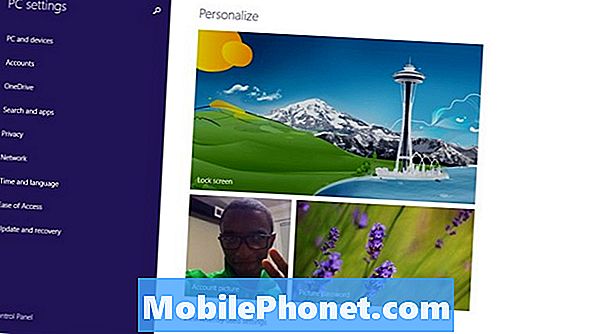
A primeira tela que você notará na área de configurações do OneDrive é a área de armazenamento do OneDrive. É aqui que você precisa atingir sua primeira alternância para desativar a sincronização do OneDrive. Toque ou clique no Salvar documentos no OneDrive por padrão opção abaixo do botão Comprar mais armazenamento.
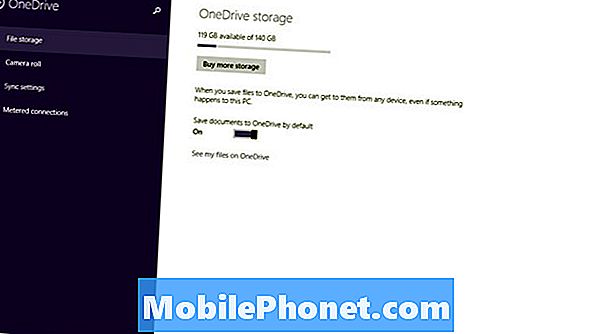
Em seguida, toque ou clique no Sincronizar configurações opção no menu do lado esquerdo da tela. É a terceira opção na parte superior da tela.
Aqui você pode impedir que o Windows 8.1 e o OneDrive sincronizem configurações individuais. Por exemplo, muitas vezes as pessoas matam a sincronização em segundo plano por motivos de privacidade. Clique ou toque na alternância para Sincronize suas configurações neste PC para matar completamente toda e qualquer sincronização de configurações do OneDrive.
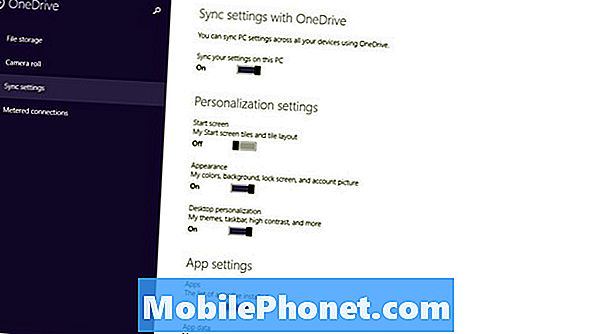
Esvazie a pasta do OneDrive e pare de sincronizar
Essa é apenas uma parte da equação. O Windows 8.1 é um sistema operacional com duas partes. Você pode ter parado a sincronização de configurações, mas o Desktop tem outro componente que você precisa parar também.
Pressione a tecla Windows no teclado ou o botão do Windows perto da tela do seu dispositivo. Procure um Live Tile chamado Desktop. É o Desktop que se comporta e funciona como versões do Windows que você encontrou há anos.
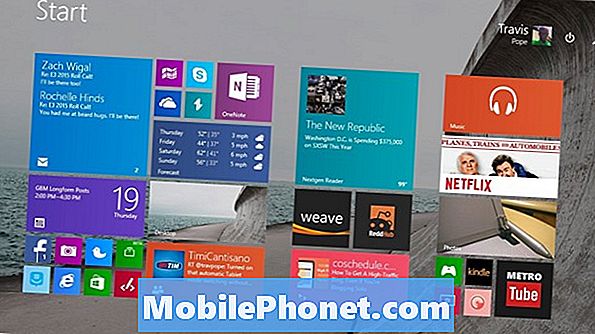
Dentro da área de trabalho, procure um botão de nuvem branca no lado direito da sua barra de tarefas. Pode ser necessário clicar ou tocar na seta, se você não acessa frequentemente as configurações do OneDrive. Não clique no logotipo para abri-lo. Em vez de, clique com o botão direito para abrir um menu. O usuário de toque deve colocar o dedo no ícone e segurá-lo até que uma caixa apareça ao redor do dedo.

Toque ou clique em Pausa Sincronizando. Toque ou clique em Definições no menu.

Clique Faça todos os arquivos apenas online para liberar arquivos de espaço do OneDrive já estão ocupando.
Você tem a opção de excluir todos os arquivos da pasta do OneDrive, se quiser, mas eu recomendaria contra ela. Se a sincronização do OneDrive for reativada, isso excluirá tudo o que você armazenou nos serviços da Microsoft também. Toque ou clique em Está bem depois de concluir as alterações.
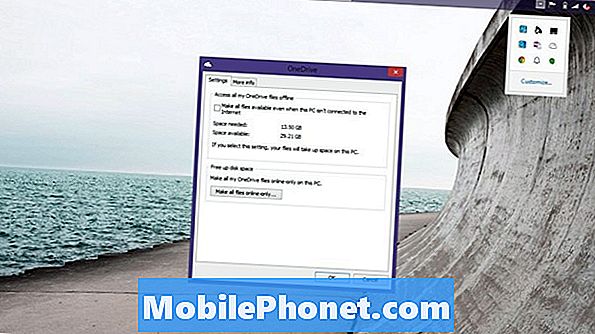
Para ser honesto, recomendo deixar as configurações do OneDrive sincronizadas, no mínimo. Mesmo se você tiver um backup de seus arquivos, ter que mudar suas configurações após uma nova instalação do Windows é problemático. A sincronização das configurações também permite que você inicie com um novo dispositivo Windows 8.1 rapidamente. Desativar a sincronização do OneDrive pode arruinar sua experiência com outros aplicativos, como o cliente Xbox Music da Microsoft, que transmite músicas da sua pasta do OneDrive Music.
Leia: 21 dicas do Windows 8.1
Infelizmente, o OneDrive está incorporado no Windows 8.1. Você pode optar por não sincronizar arquivos e configurações ou evitar a pasta do OneDrive por completo, mas não há como remover totalmente o recurso por completo.


