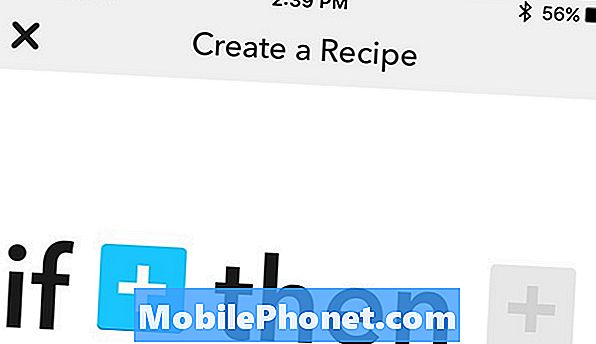
Contente
Embora você possa ativar e desativar as luzes do seu Philips Hue em horários determinados durante o dia, veja como fazer com que as luzes do seu Philips Hue se desliguem automaticamente sempre que você sair de casa, independentemente da hora.
Embora as luzes Philips Hue sejam ótimas para ligar e desligar remotamente usando seu smartphone, elas são realmente capazes de muito mais. Você pode definir alarmes e temporizadores, bem como criar todos os tipos de "receitas" diferentes usando o IFTTT.
No entanto, o que você pode não saber é que você pode fazer com que as luzes Philips Hue se desliguem automaticamente sempre que você sair de casa, essencialmente, nunca tendo que se preocupar se deixou ou não algumas luzes acesas.
Leia: Philips Hue Review
Há algumas maneiras de configurar isso, mas ambas as maneiras envolvem o uso de geofencing, que é um termo sofisticado para se ter uma barreira virtual, e sempre que você sair ou entrar nessa barreira, uma determinada ação terá efeito.
Nesse caso, sempre que o GPS do seu smartphone detectar que você saiu de uma barreira pré-determinada, as luzes do seu Philips Hue serão desligadas.
Veja como configurá-lo e desativar automaticamente as luzes do seu Philips Hue quando sair de casa.
Desligue as luzes da Philips quando você sair
Talvez o melhor método para desligar as luzes quando você sai é usar o aplicativo oficial Philips Hue, que possui um recurso de geofencing embutido.
Para configurá-lo, basta abrir o aplicativo Philips Hue e tocar no botão Menu no canto superior esquerdo. De lá, toque em Geofencing.
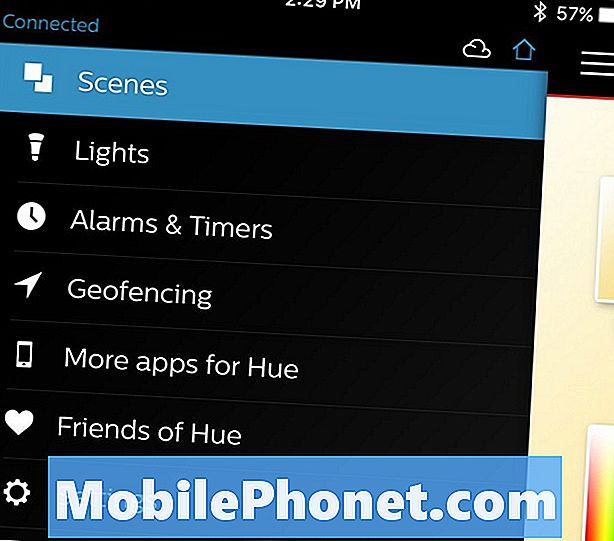
Em seguida, você verá duas opções: Chegando e Deixando. Toque em Deixando, que exibirá um mapa, mostrando um alfinete para sua localização atual, portanto, certifique-se de estar em casa quando configurar isso.
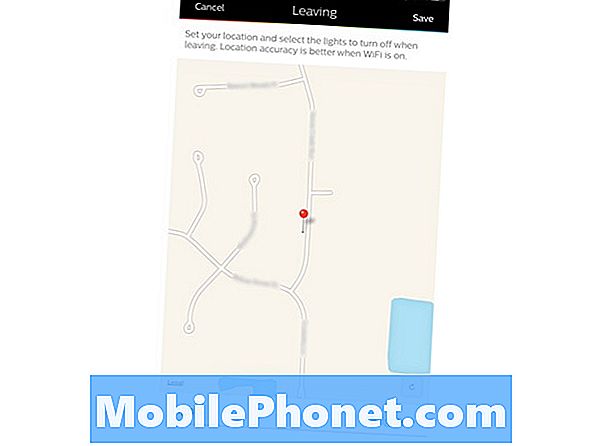
Na parte inferior, toque em Luzes e, em seguida, coloque uma marca de seleção ao lado de cada luz que você deseja desativar. Se você quiser que todas as luzes se apaguem, toque em Selecionar tudo em direção ao canto superior direito. Depois disso, toque no ícone de seta no canto superior esquerdo para voltar.
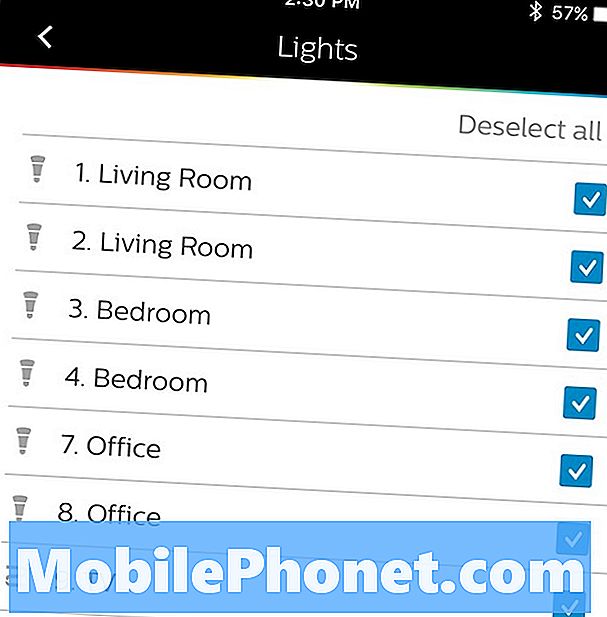
Toque Salve no canto superior direito para habilitar oficialmente o cerceamento geográfico e fazer com que suas luzes sejam desligadas automaticamente quando você sair. De agora em diante, sempre que o aplicativo detectar que você saiu de casa, suas luzes Philips Hue serão automaticamente desligadas.
A única desvantagem é que não há nenhuma maneira de ajustar a barreira do limite geográfico, portanto, se você quiser um controle mais preciso sobre a distância que você deve ter de sua casa para que as luzes se apaguem, recomendo usar o IFTTT.
Usando o IFTTT
Se você quer um controle mais refinado sobre a barreira de cercas geográficas, o IFTTT é provavelmente a melhor opção para isso. Já falamos sobre como usar o IFTTT e como usá-lo com as luzes Philips Hue, mas veja como configurá-lo para que as luzes se apaguem automaticamente quando você sair de uma determinada área.
Primeiramente, você deseja baixar o aplicativo IFTTT para seu smartphone. Em seguida, abra-o e toque no ícone de argamassa e pilão no canto superior direito.
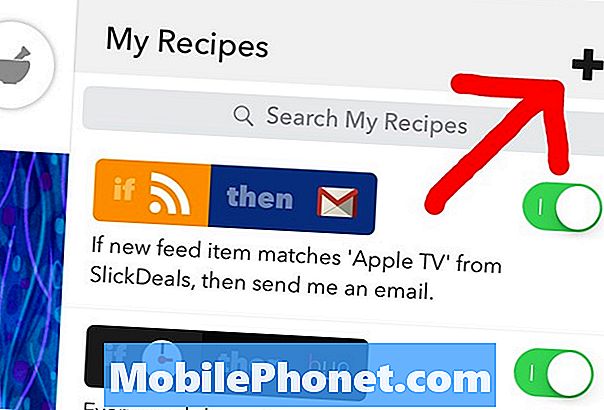
De lá, toque no + ícone e, em seguida, toque em Criar receita na parte inferior da tela seguinte.

Depois disso, encontre Localização do iOS ou Localização Android (dependendo do dispositivo que você está usando, é claro) e, em seguida, selecione Você sai de uma área desencadear.
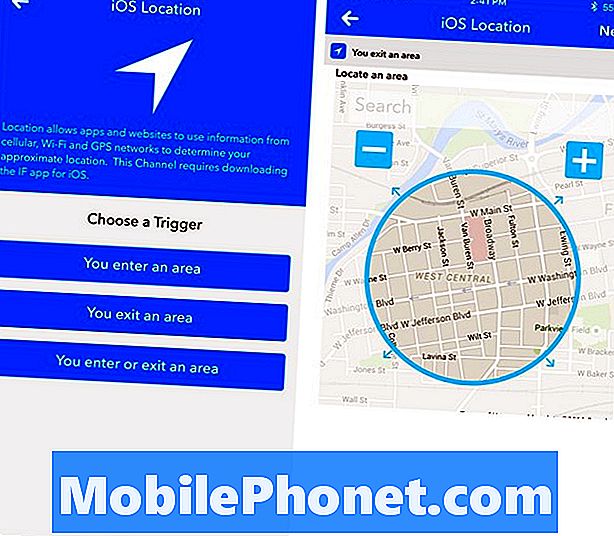
Depois disso, você irá personalizar a barreira de geofence ao aumentar e diminuir o zoom e mover o círculo para criar sua própria barreira, por isso, se quiser que as luzes se apaguem quando você estiver mais longe de casa do que simplesmente descer rua, é assim que você pode personalizar isso.
Quando estiver satisfeito com sua geofence, toque em Próximo e localize o canal Philips Hue. Na próxima tela, selecione Apague as luzes e escolha quais luzes você deseja desativar.
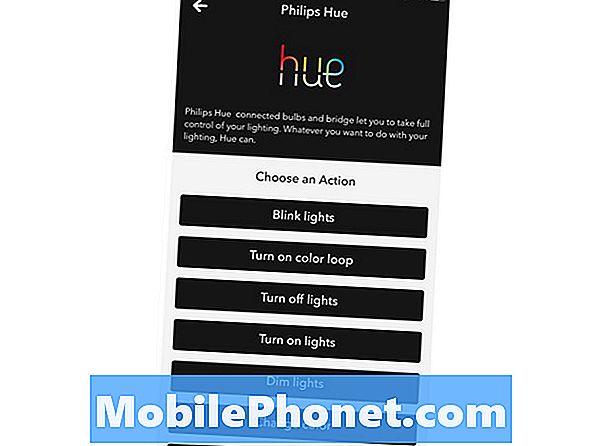
Na próxima tela, aperte Terminar para criar sua receita IFTTT.
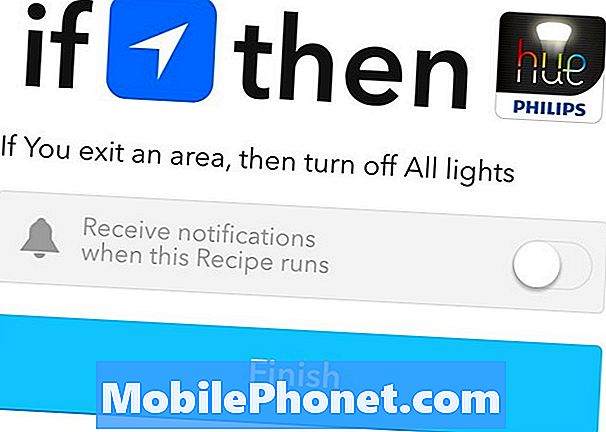
Tenha em mente que você pode ter o aplicativo Philips Hue ou o aplicativo IFTTT completamente fechado e ele ainda usará sua localização em segundo plano.


