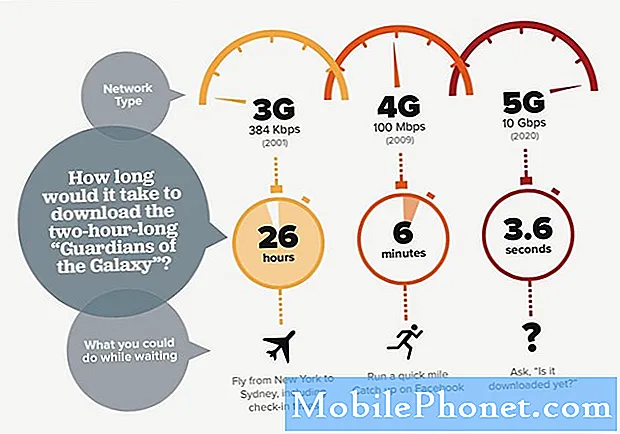![Como Desativar A Cortana do Windows 10 e Deixar o Windows Mais Rápido [Método Rápido e Fácil]](https://i.ytimg.com/vi/bFQ1P8QJzD8/hqdefault.jpg)
Contente
A Microsoft trouxe a Cortana para laptops, desktops e tablets quando lançou o Windows 10. Desde então, o assistente pessoal e rival da Alexa, da Amazon, e da Siri, da Apple, polarizaram os usuários. Alguns amam Cortana. Outras pessoas querem saber como desativar o Windows 10 Cortana rapidamente. Você aprenderá como fazer isso neste tutorial.
Se você é novo no Windows 10, experimente o assistente pessoal antes de desativá-lo. Muitos dos recursos do Windows 10 dependem disso. Cortana entrega mensagens para o seu PC a partir do seu smartphone Android. É a Cortana que lida com a pesquisa por voz no Windows 10 e permite que você defina lembretes. A Cortana também vive no Microsoft Edge. Ela fornece dicas de compras lá. Desativar o Windows 10 Cortana desativa todos esses recursos.

A nova experiência da Cortana na atualização do Windows 10 Creators.
Ler: 10 dicas da Cortana para Windows 10 e usuários do Xbox
Veja como desativar o Windows 10 Cortana. Use estes métodos para desativar o assistente pessoal e nunca o ative novamente no seu PC.
Desligue o Windows 10 Cortana durante a configuração
Você terá sua primeira oportunidade de desativar o Windows 10 Cortana ao configurar seu PC. Isso porque a Atualização do Aniversário do Windows 10 pergunta se você deseja desativar o recurso. Você é levado de volta a essa tela quando redefine seu PC devido a um vírus ou bug. Se você ainda não configurou seu PC, procure essa opção quando começar a configurar seu dispositivo.
Desativando o Windows 10 Cortana
A Microsoft removeu a capacidade de desativar o Windows 10 Cortana de dentro do Windows com a Atualização de Aniversário do Windows 10. Felizmente, você pode ocultar o assistente pessoal e excluir qualquer informação que já tenha. A Microsoft recomenda remover o acesso ao Cortana em vez de usar outros hacks porque o editor de registro e outras ferramentas podem tornar o Windows 10 instável.
Remova seus dados pessoais da Cortana
A Cortana ajuda você conectando-se aos serviços que você usa e coletando informações sobre você. Depois de decidir desativá-lo, comece removendo o acesso aos dados já coletados.
Clique no Pesquisa na barra de tarefas área.

Agora clique no Definiçõescog symbolno pop-up Cortana.
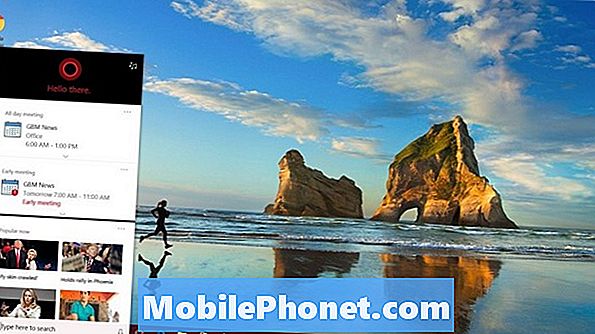
Clique no Alterar o que Cortana Sabe sobre mim na nuvem mensagem no topo da janela pop-up.

Agora vá até a parte inferior da janela e clique no Claro botão. Confirme sua decisão e todas as suas informações pessoais devem desaparecer dos servidores da Microsoft.

Aproveite o acesso da Cortana
Em seguida, você precisa remover a capacidade do assistente pessoal de reunir novas informações. Você pode fazer isso desativando todas as opções de acesso que ela possui.
Volte para a janela pop-up Cortana clicando no botãoPesquisa na barra de tarefas.
Clique no Configurações cog symbol novamente.
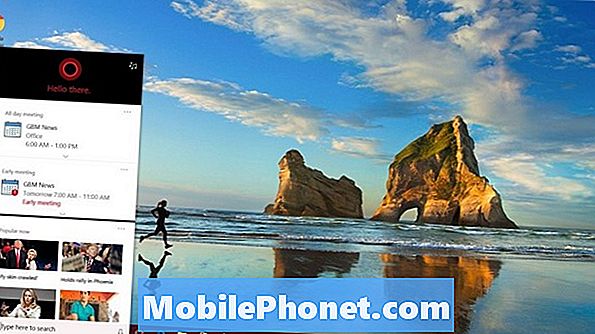
Inverta todas essas configurações para Fora.

Clique no Caderno à esquerda do pop-up Cortana.
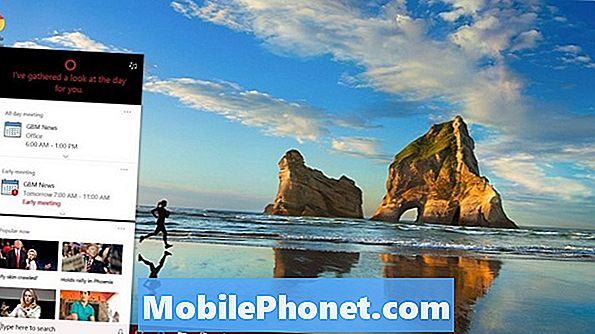
Clique Permissões na lista.
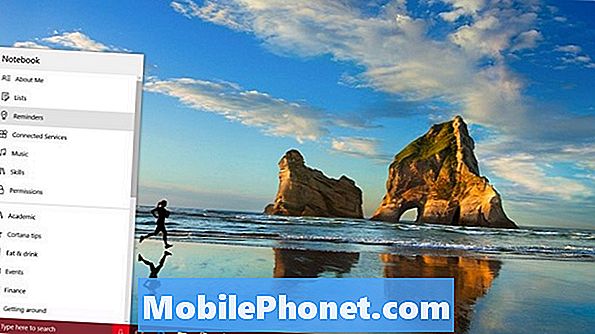
Mude todas estas configurações para Fora também.

Desativar fala, tinta e digitação
A última coisa que você precisa fazer é desativar os serviços de fala que permitem que a Cortana funcione. Pressione a tecla Windows no seu teclado.
Abra o Definições app clicando no cog no canto inferior esquerdo do menu Iniciar.

Use a caixa de pesquisa na parte superior do aplicativo "Configurações" para encontrar Fala, marcação e digitação. Clique nos resultados da pesquisa.
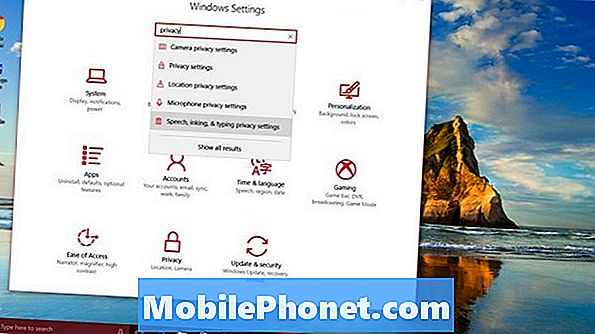
Clique no Desativar serviços de fala e sugestões de digitação botão na janela. Isso desativará a capacidade do seu PC de enviar suas pesquisas por voz para os servidores da Microsoft. A Cortana não pode realizar pesquisas por voz sem ela.
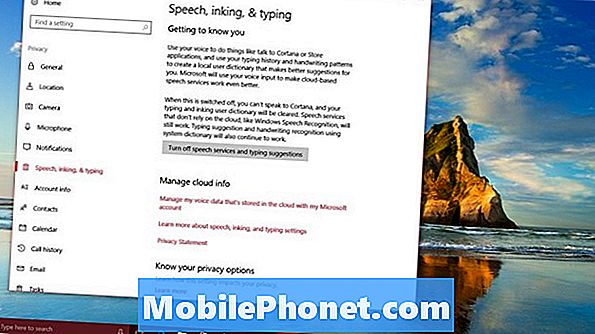
Remova a barra de pesquisa do Windows 10 Cortana
Por fim, remova a caixa de pesquisa Cortana da sua Barra de Tarefas. Isso manterá você e as outras pessoas que usam seu PC instintivamente usando o assistente pessoal para pesquisas.
Certo-clique na caixa de pesquisa Cortana na barra de tarefas.

Passe o mouse sobre a opção Cortana no menu do botão direito e clique em Oidden.

Isso é tudo que você precisa fazer para desativar o Windows 10 Cortana. Se este é seu único computador com o Windows 10, você está acabado. Deste ponto em diante, o assistente pessoal nunca deve incomodá-lo novamente.
Se este não for seu único computador com Windows 10, seu trabalho está apenas começando. Você deve repetir esse processo em qualquer outro computador usado diariamente. Isso porque apenas as informações que a Cortana reúne sincronizam dispositivos. As configurações do assistente pessoal não. Se você instalou o Cortana para iPhone ou Android, também o remova do smartphone.
Ler: 10 aplicativos para iPhone para a melhor experiência do Windows 10
17 Melhores Surface Pro Alternativas em 2019