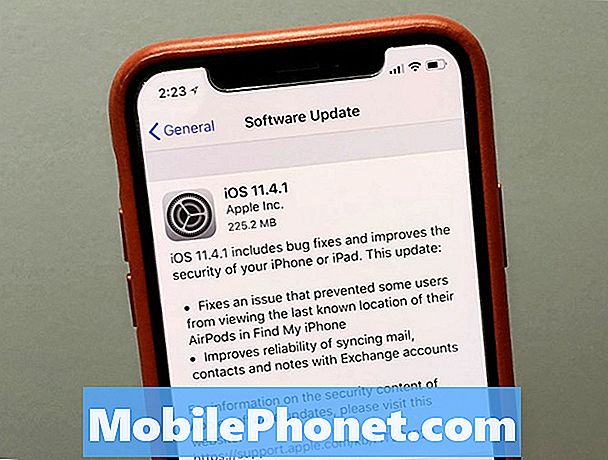Contente
Com o iOS 8 e OS X Yosemite, você pode enviar rapidamente links de fotos e muito mais do iPhone ou iPad para o seu computador. Este guia explica o que é o AirDrop, como usar o AirDrop e o que há de novo com esse recurso no iOS 8 e no OS X Yosemite.
Você precisa do iOS 8 no seu iPhone ou iPad um OS X Yosemite no seu Mac para usar todos os novos recursos do AirDrop. Estas são atualizações gratuitas que funcionam em dispositivos ainda mais antigos, mas você precisa de alguns novos iPhones, iPads ou Macs para usar o AirDrop.
O AirDrop é uma maneira fácil de compartilhar fotos, links, contatos e muito mais, mesmo que você não esteja conectado ao Wi-Fi. O serviço funciona apenas entre dispositivos Apple e, com as atualizações mais recentes, você pode finalmente enviar fotos do seu iPhone diretamente para o seu Mac.

Aprenda a usar o AirDrop no IOS 8 e no OS X Yosemite.
O que você precisa para AirDrop
Você precisa atualizar para o iOS 8 no iPhone ou iPad e para o OS X Yosemite no Mac para fazer isso funcionar. A atualização do iPhone leva cerca de 30 minutos e planeja cerca de uma hora para atualizar o Mac. Ambas as atualizações são gratuitas e devem ser instaladas sem perder nenhuma data. Você ainda deve fazer backup apenas para estar seguro.
O AirDrop trabalha com os seguintes dispositivos. Não é possível hackeá-lo para funcionar em dispositivos mais antigos; portanto, se você não for o iPhone ou o iPad, precisará aguardar.
- iPhone 5 ou mais recente
- iPad 4 ou mais recente
- iPad mini ou mais recente
- 5ª geração do iPod touch
Para usar o AirDrop do iPhone para o Mac, você também precisa de um computador Apple mais recente. A Apple compartilha a lista oficial de produtos suportados;
- MacBook Pro (final de 2008 ou mais recente) - MacBook Pro (17 polegadas no final de 2008), MacBook branco (final de 2008) não suportam AirDrop
- MacBook Air (final de 2010 ou mais recente)
- MacBook (final de 2008 ou mais recente) *
- iMac (início de 2009 ou mais recente)
- Mac Mini (meados de 2010 ou mais recente)
- Mac Pro (início de 2009 com o cartão AirPort Extreme, ou meados de 2010)
Depois de confirmar que possui dispositivos suportados, você pode começar a usar o AirDrop entre o iPhone, o iPad e o Mac.
Como usar o AirDrop
Para usar o AirDrop, você precisa ativar WiFi e Bluetooth em todos os dispositivos que deseja usar. Se algum destes estiver desligado, os dispositivos não se verão.Vamos ver como compartilhar do iPhone para outro iPhone ou iPad, do iPhone para o Mac e do Mac para o iPhone. O processo é semelhante, mas não é idêntico em todas as ações.
AirDrop do iPhone para iPhone ou iPad
Você precisará dos dispositivos na mesma sala, com Wi-Fi e Bluetooth ligados. Segurando o iPhone que você deseja enviar de encontrar um arquivo como uma foto e pressione o botão de compartilhamento.

Use o AirDrop do iPhone para o iPhone ou iPad.
Você pode ver apenas um logotipo AirDrop em branco no início, mas o outro iPhone ou iPad deve aparecer em breve. Se você não precisar tocar no logotipo do AirDrop uma vez. Verifique também se a tela está ativada para o outro dispositivo.
Quando você vir a foto do contato e o nome do dispositivo para o qual deseja enviar, toque no círculo. Isso iniciará a transferência e, se você enviar para você, fará o download automático no segundo dispositivo e abrirá a foto ou a página da Web. Se você está enviando para alguém, ele precisa aceitar o arquivo.
AirDrop do iPhone para Mac
Para enviar do iPhone para o Mac, o processo é essencialmente o mesmo. Você encontra o que deseja enviar, toque no botão de compartilhamento e procure o contato com um Mac exibido. Toque nele para enviar.

Você precisa do iOS 8 e do OS X Yosemite para compartilhar do iPhone ao Mac.
Ocasionalmente, o Mac pode não aparecer. Se isso acontecer, abra a pasta AirDrop no Finder e veja se isso a corrige. Você também pode precisar alterar a configuração para Permitir que eu seja descoberto por todos.
No Mac, os arquivos são salvos na pasta de downloads e os links abrem no Safari. Se você enviar para outra pessoa, ela poderá aceitar ou recusar. Se você enviar para si mesmo, ele será salvo automaticamente.
AirDrop do Mac para iPhone ou iPad
Você também pode enviar arquivos do seu Mac para o iPhone ou iPad. Você precisará de uma janela do Finder aberta na pasta AirDrop. Isso deve estar no lado esquerdo da janela do Finder. Se não o vir, pode clicar em Ir -> AirDrop no menu.

Encontre o iPhone que você quer AirDrop a partir do Finder no Mac.
Agora você deve ver o iPhone ou iPad que deseja enviar para curtir na captura de tela acima. Você precisa da tela, e às vezes isso ainda é problemático, então você pode precisar tentar algumas vezes para fazer com que os dispositivos se encontrem.
Arraste o arquivo que você deseja compartilhar no topo do ícone do usuário, solte-o e ele aparecerá no iPhone em alguns segundos. Se for uma foto, ela aparecerá no aplicativo Fotos e os links serão abertos no Safari. Se for um tipo de arquivo que você pode abrir com vários aplicativos, o iPhone perguntará com qual aplicativo abri-lo.

Use o AirDrop do Mac para iPhone ou iPad com o OS X Yosemite.
Você pode então abri-lo nesse aplicativo ou cancelar se não quiser usar nenhum dos aplicativos listados.
AirDrop do Mac para Mac
O processo de envio de um Mac para outro é muito parecido com o envio para um iPhone. Em vez de largar o ícone de um iPhone ou iPad, você pode fazer isso em um ícone do Mac. Talvez seja necessário clicar em "Não ver quem você está procurando?" opção para se conectar a um Mac mais antigo.
Depois de arrastar e soltar o arquivo, ele aparecerá no seu outro computador em alguns segundos, dependendo do tamanho do arquivo e, se for um arquivo, ele aparecerá nos downloads.
Confira outros novos recursos do iOS 8 nos slides abaixo.
O que há de novo no iOS 8