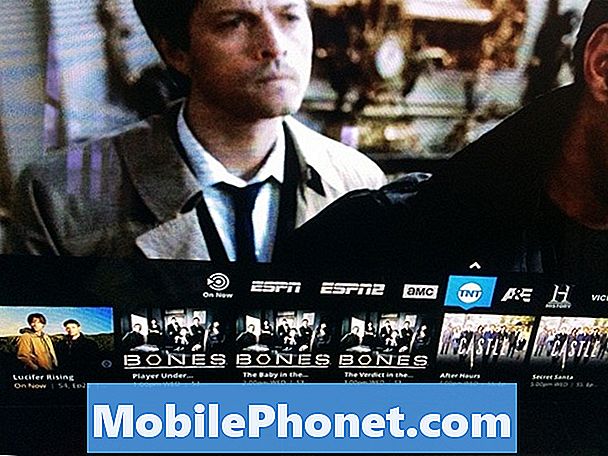Contente
Se você não quiser usar o teclado e o mouse enquanto joga no seu Mac, veja como usar um controlador PS4 no Mac.
Enquanto o Windows é a plataforma de jogos dominante, os Macs são muito melhores em jogos do que costumavam ser, especialmente com o Steam agora no Mac, com muitos jogos que funcionam com o OS X.
Muitos jogos podem ser jogados com um teclado e um mouse, mas existem alguns jogos que realmente precisam de um controle para que eles sejam reproduzidos adequadamente. Jogos de corrida e jogos esportivos são dois gêneros que eu pessoalmente acho que são muito melhores com um controlador, em vez de um teclado e um mouse.
No entanto, se você faz muito do seu jogo no seu Mac, o teclado e o mouse são realmente sua única maneira de controlar os jogos, mas você pode se surpreender ao saber que você pode facilmente conectar um controlador PS4 ao seu Mac via Bluetooth.

O controlador PS4 é um favorito dos fãs por causa de seus recursos Bluetooth, facilitando a conexão a um computador Windows.
Em qualquer caso, se você quiser usar um controlador PS4 no Mac, veja como fazer isso.
Conectando um Controlador PS4 ao seu Mac
A primeira coisa que você desejará fazer para usar um controlador PS4 com o OS X é ativar o Bluetooth do seu Mac. Para fazer isso, entre em Preferências do Sistema, Clique em Bluetooth e ligá-lo se já não estiver.
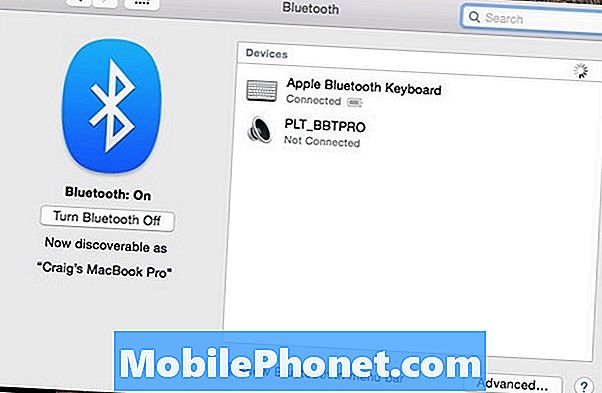
Quando o Bluetooth estiver ativado, pressione e mantenha pressionados os botões PlayStation e Share no controlador PS4 ao mesmo tempo até que a barra de luz do controlador comece a piscar.
O controlador PS4 deve eventualmente aparecer abaixo na lista Dispositivos no painel de configurações Bluetooth como Controlador sem fio.
Clique em Controlador sem fio e depois clique Par. Talvez seja necessário digitar uma senha ou um código de pareamento e, se houver, digite "0000", se solicitado. Nesse ponto, o controlador PS4 será oficialmente emparelhado com o seu Mac.

Se você não quiser conectar seu controlador PS4 por Bluetooth, poderá conectá-lo por meio do USB padrão, pois o controlador PS4 tem uma porta microUSB padrão para ser conectada.
Esta é realmente uma opção, já que o OS X pode reconhecer nativamente seu controlador PS4 quando você o conecta usando USB.
De qualquer forma, tudo o que resta fazer agora é ativar qualquer jogo que venha com o suporte do controlador e você sair para as corridas.
Você pode até mesmo jogar jogos clássicos usando um emulador no Mac e, embora o emulador seja o padrão do teclado e do mouse, a maioria dos emuladores tem configurações ou opções que permitem alternar o uso do controlador PS4 e até personalizar os controles.

Na medida em que os jogos Mac suportam o controle PS4 no OS X, um punhado de jogos Steam funcionará perfeitamente, incluindo o Borderlands 2 e o Batman: Arkham City. Jogos menos conhecidos como Return to Dark Castle e Fez funcionam bem com o controlador PS4.
Conectar um controlador PS4 a um Mac é um pouco mais fácil do que o Windows, considerando que no Windows você precisa de algum software de terceiros para enganar o Windows e pensar que você está usando um controlador Xbox (já que o Windows suporta originalmente os controles do Xbox).
Com o Mac, porém, tudo o que você precisa fazer é conectá-lo e ele o reconhecerá imediatamente. A única coisa que o atrapalha são os jogos que você quer jogar, já que eles precisam suportar controladores externos para que o controle PS4 funcione.
No entanto, a maioria dos novos jogos AAA vem com suporte de controlador nas versões para PC e Mac, o que não deve ser uma grande preocupação.